CAD怎么批量大量提取多个坐标点?
溜溜自学 室内设计 2022-11-21 浏览:940
大家好,我是小溜,在日常的生活中我们经常会用到CAD制图,在进行制图的过程中,有时候我们也会借助坐标工具,但是很多人不知道CAD怎么批量大量提取多个坐标点?那么快来跟着下面的教程学起来吧!
点击观看“CAD”视频教程,帮助你更好的上手
工具/软件
硬件型号:惠普(HP)暗影精灵8
系统版本:Windows7
所需软件:CAD2016
方法/步骤
第1步
保存图纸后,点击工具中的数据提取,然后选择“创建新数据提取”。
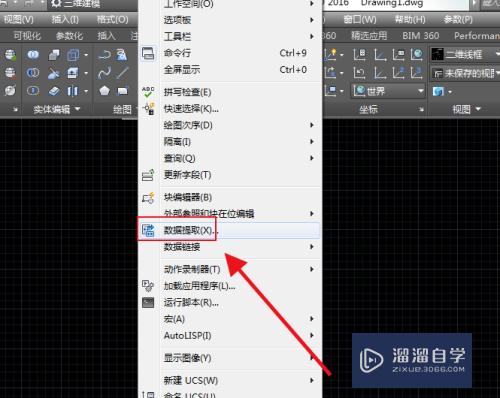
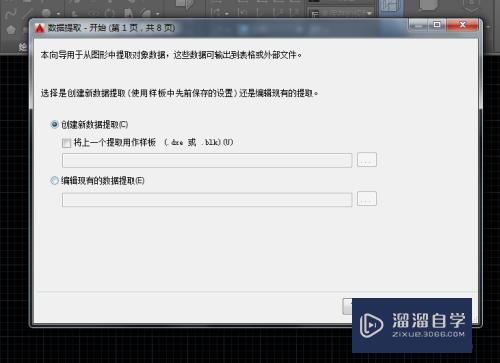
第2步
接着选择保存数据的位置文件,然后选择添加数据的图形。
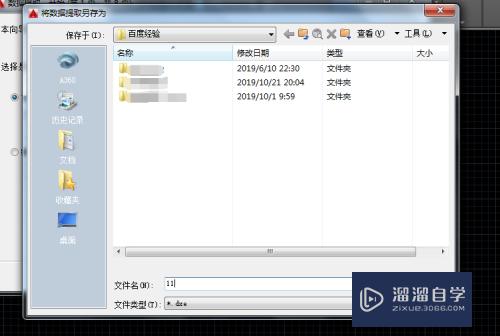
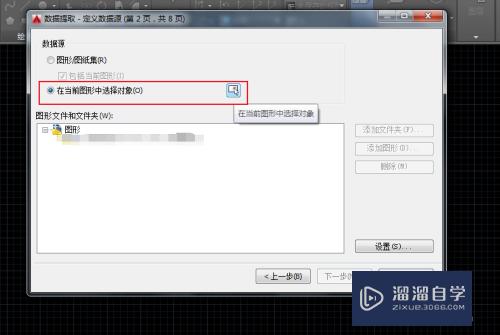
第3步
直接框选图形即可,点击下一步。
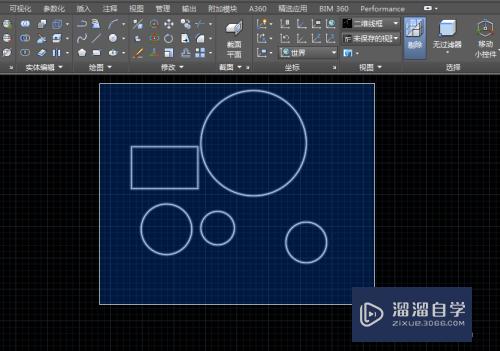
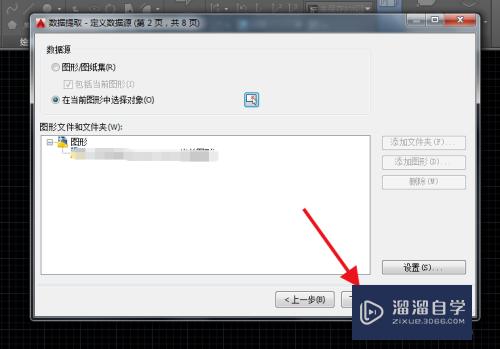
第4步
接着点击下一步,在特性中选择XYZ坐标轴。
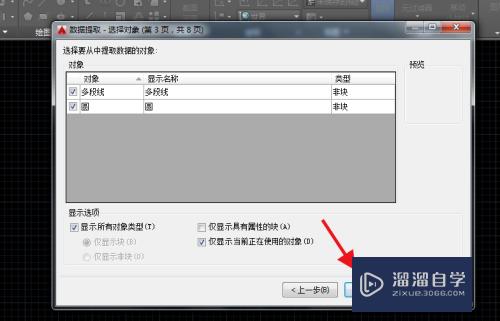
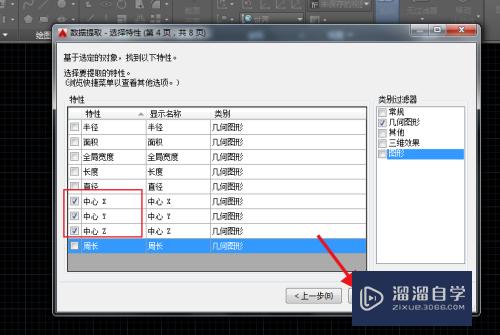
第5步
然后点击下一步,最后选择保存表格的位置,点击完成。
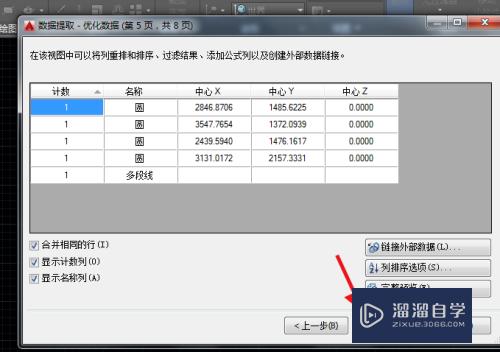
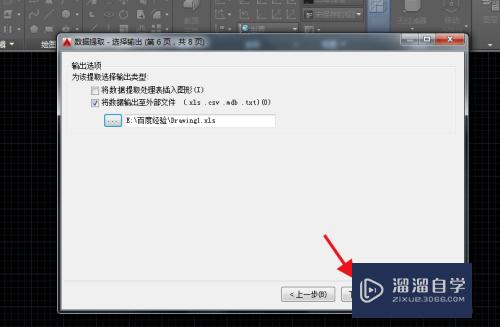
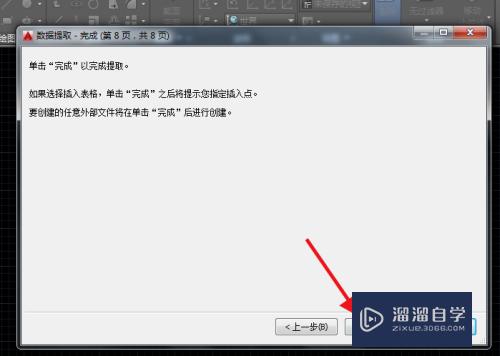
第6步
找到保存的表格,打开则可以看到提取的坐标点。
如果有幸帮助到你,帮忙在下方投票点赞,还可以右上角关注哦,不胜感激!
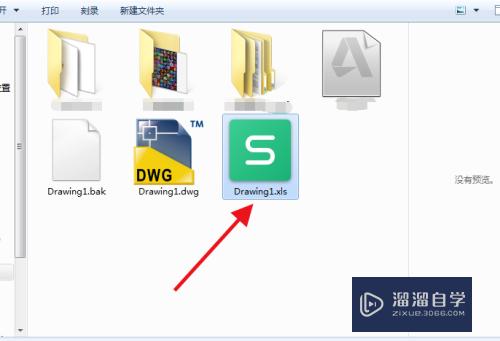
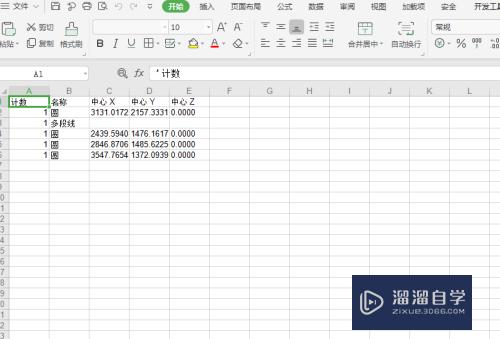
总结:
第1步
1.保存图纸后,点击工具中的数据提取,然后选择“创建新数据提取”。
2.接着选择保存数据的位置文件,然后选择添加数据的图形。
3.直接框选图形即可,点击下一步。
4.接着点击下一步,在特性中选择XYZ坐标轴。
5.然后点击下一步,最后选择保存表格的位置,点击完成。
6.找到保存的表格,打开则可以看到提取的坐标点。

注意/提示
以上就是“CAD怎么批量大量提取多个坐标点?”的详细内容了,不知道小伙伴们学会了吗?本站还为大家提供了超多和软件相关内容的信息,感兴趣的小伙伴们可以关注溜溜自学网并前往学习哦!
相关文章
距结束 06 天 04 : 07 : 39
距结束 01 天 16 : 07 : 39
首页








