CAD用阵列工具怎么制作简易表盘?
溜溜自学 室内设计 2022-11-21 浏览:495
大家好,我是小溜,CAD中常用到阵列工具,这个工具可以让我们整体的制图效率都提升,特别是一些图形重复出现的情况,例如CAD用阵列工具怎么制作简易表盘?小溜这就来操作给大家看看。
想要玩转“CAD”,快点击此入口观看免费教程→→
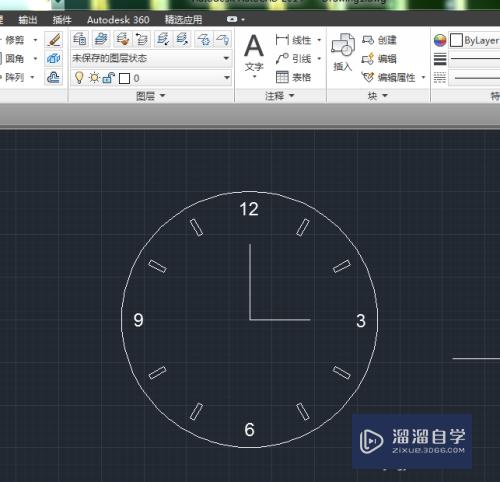
工具/软件
硬件型号:联想(Lenovo)天逸510S
系统版本:Windows7
所需软件:CAD2010
方法/步骤
第1步
第一步,在绘图区域,我们先画一个直径为300的圆,并用直线工具把12点和3点方向的线画出来 ,这里记得打开对象捕捉按扭,如图。
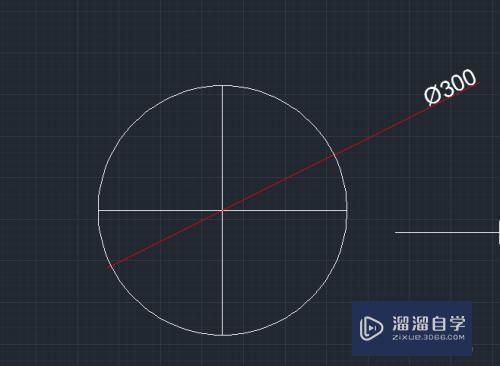
第2步
第二步,在12点的线上绘制一个直径为20的圆,如图所示。这里要用捕捉工具把圆心捕捉在直线上。
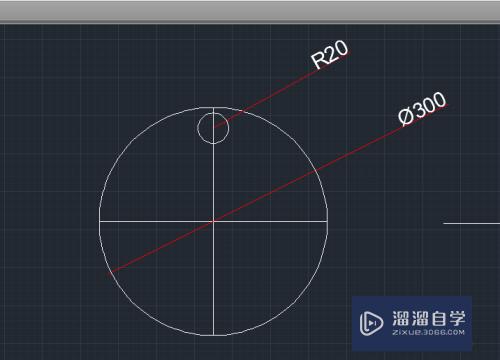
第3步
第三步,对这个直径为20的小圆进行环形阵列,先选中圆,然后选择环形阵列工具,如图所示。
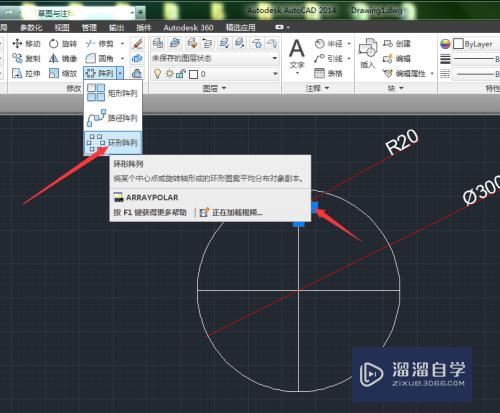
第4步
第四步,在绘图区域,提示我们选择一个小圆进行环形阵列的圆心,即为大圆的圆心,选择它,如图所示。
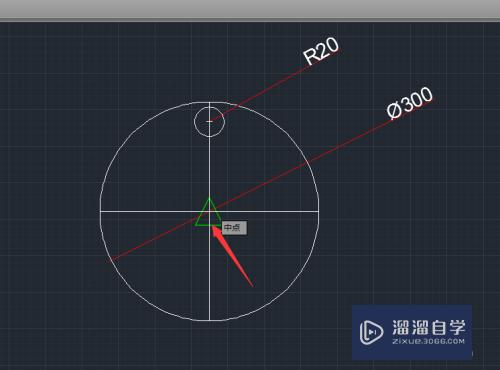
第5步
第五步,我们把项目数改为4,角度改为360度,效果如图所示。
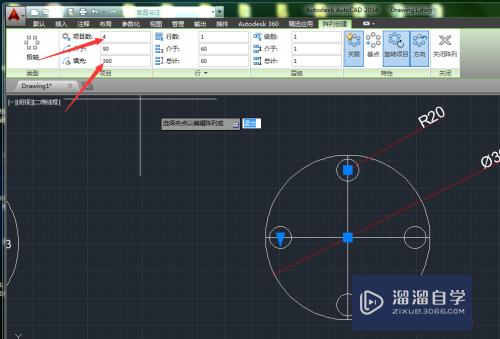
第6步
第六步,把小圆加下注释文字,12、3、6、9,如图所示,这是加完字后的效果,这里要用到文字工具,把调整好文字的位置。
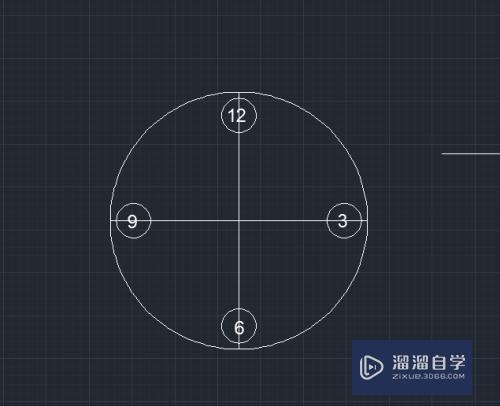
第7步
第七步,在12点的方向上绘制一个矩形,如图所示,这里要找开捕捉,把矩形的下边线的中心对齐到圆的下边点。然后对其进行环形阵列,选择环形阵列,并选择阵列的中心点。如图。
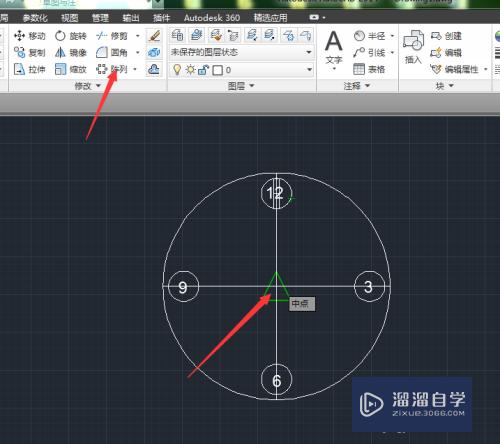
第8步
第八步,修改阵列的参数,项目数改为12,角度360,效果如图所示。整点的刻度就被做出来了。
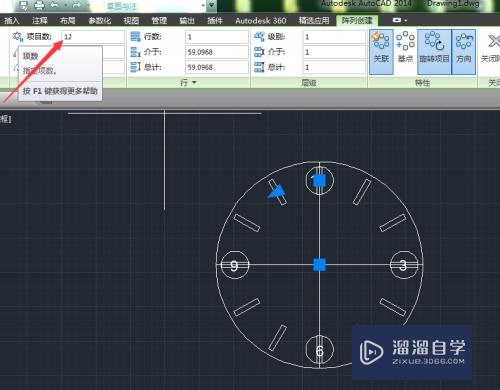
第9步
第九步,对环形阵列后的圆和矩形进行分解后,把多余的圆和矩形删除掉。并用直线工具绘制时针和分针,最后结果如图所示。
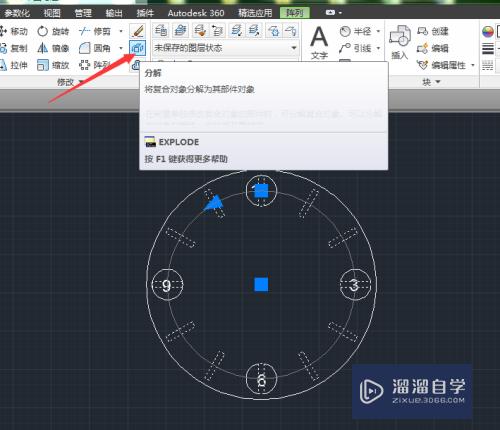
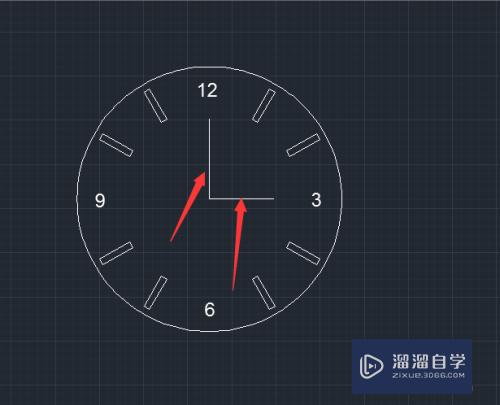
注意/提示
好啦,本次小溜为大家分享的“CAD用阵列工具怎么制作简易表盘?”就到这里啦,如果恰好对你有用的话记得点赞哦!本站会持续分享更多实用的内容,以及相关的学习课程,需要的朋友快多多支持溜溜自学吧!
相关文章
距结束 06 天 06 : 12 : 43
距结束 01 天 18 : 12 : 43
首页









