CAD怎样创建块和编辑块?
溜溜自学 室内设计 2022-11-21 浏览:613
大家好,我是小溜,CAD中块的应用非常普遍,特别是对粗超度符号的块编辑,学会块的创建以及编辑,是CAD学习必不可少的技能。所以CAD怎样创建块和编辑块呢?今天的教程来详细的告诉大家吧!
溜溜自学网还为大家准备了“CAD”相关视频教程,快点击查看>>
工具/软件
硬件型号:华硕(ASUS)S500
系统版本:Windows7
所需软件:CAD2014
方法/步骤
第1步
首先我们新建一个CAD文件,画出一个长方形和一个粗糙度符号,如图所示
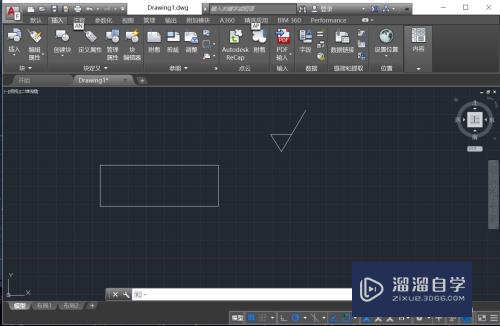
第2步
下面我们对粗糙度符号进行块创建,输入B快捷键命令,出现块定义对话框,我们要选择拾取点和选择对象两个选项
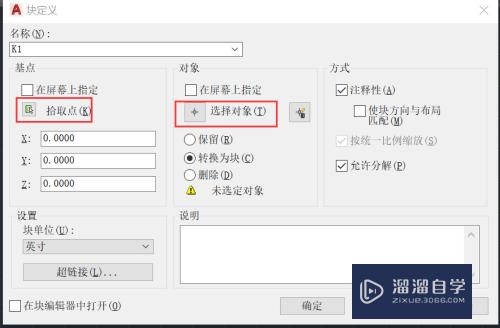
第3步
拾取点就是我们插入的基点,选择对象就是我们需要定义的块特征,依次进行选择-空格
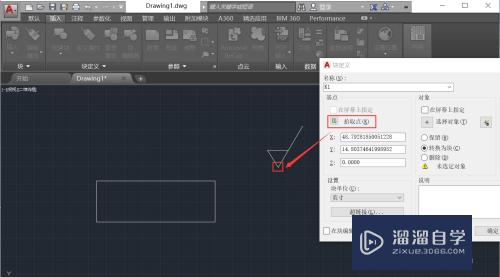
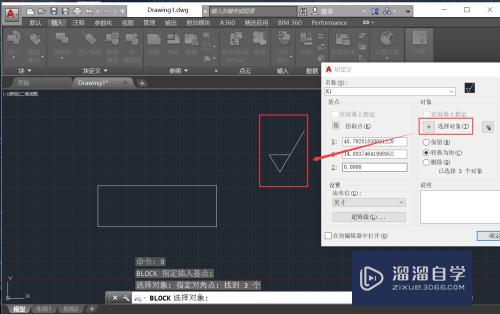
第4步
选择完毕后点击确定按钮

第5步
依次点击菜单栏插入-块K1(已经定义好的)
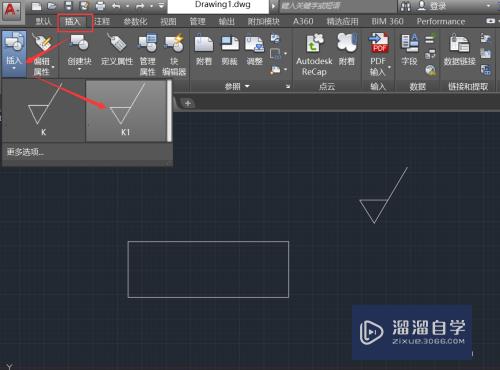
第6步
有时候我们选择已经定义好的插入块基点和我们需要插入的基点不一样
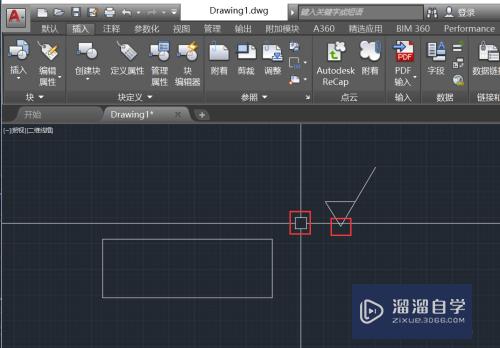
第7步
这时候我们需要进行块编辑,点击块特征-鼠标右键-块编辑器

第8步
鼠标点击基点-移动基点到需要定义的块基点

第9步
然后点击关闭编辑器-保存块块编辑
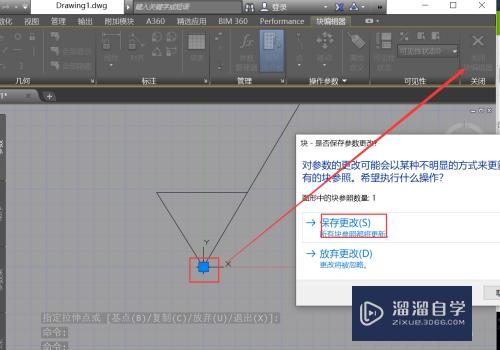
第10步
此时再插入块,就是我们需要的基点了

注意/提示
以上“CAD怎样创建块和编辑块?”的内容小溜就介绍到这里,希望小溜今天分享的内容能够帮助小伙伴们解决问题,并且溜溜自学网还有更多关于软件相关内容的介绍,需要的朋友可以到本站来学习哦!
相关文章
距结束 06 天 11 : 53 : 31
距结束 01 天 23 : 53 : 31
首页










