PS怎么使用PS吸管工具?
溜溜自学 平面设计 2022-11-21 浏览:882
大家好,我是小溜,在PS中,我们有时候需要某个区域的颜色,但是单纯靠肉眼来识别颜色的参数的话,显然不现实。这时候,吸管工具就排上用场了,只需要点击即可获取颜色的所有参数,简单说就是一个颜色复制操作,那么下面小溜就以实例操作,来教大家如何使用吸管工具。
如果您是第一次学习“PS”那么可以点击这里,免费试学PS最新课程>>
工具/软件
硬件型号:小新Pro14
系统版本:Windows7
所需软件:PS CS6
操作方法
第1步
首先,我们需要打开我们电脑的ps软件(鼠标左键双击桌面上的ps快捷方式或者是鼠标右键再选择打开都是可以的)。
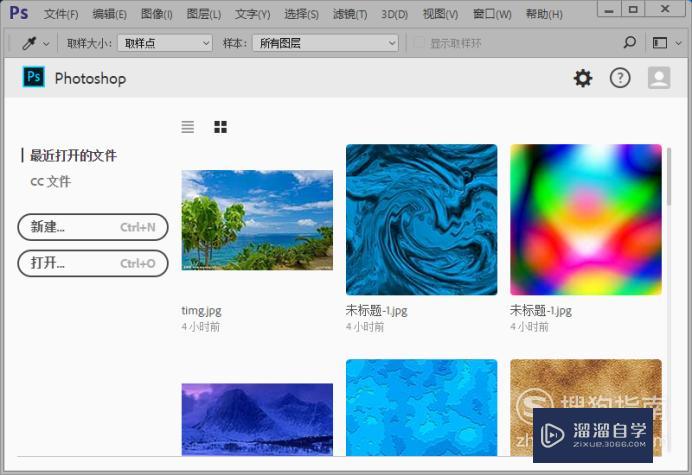
第2步
打开ps软件之后,我们打开一张图片。

第3步
接着,我们找到吸管工具工具栏(鼠标左键长按或者鼠标右键点击就可以看到吸管工具栏里面所有的工具了),然后选择吸管工具就可以了。
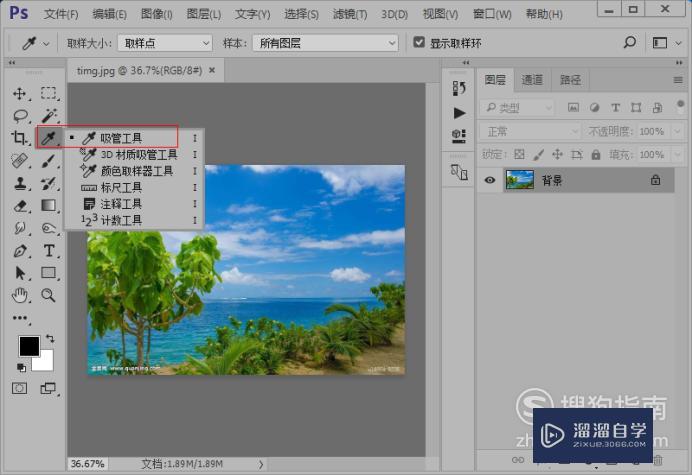
第4步
接着,我们看一下吸管工具的属性。首先,我们看一下取样大小,它表示的是吸管吸取颜色的范围区域。

第5步
样本:它表示的是吸管工具可以吸取颜色的图层(如果是多个图层,可以根据自己选择的样本吸取颜色)。
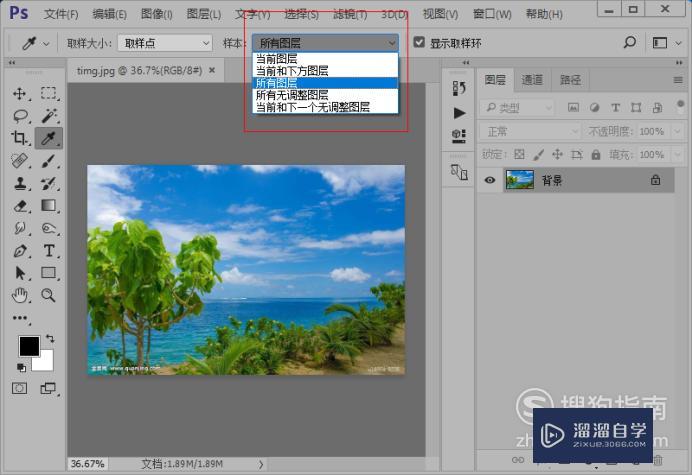
第6步
显示取样环:选择显示取样环,那么在使用吸管工具吸取颜色的时候,点击就会出现如图所示的环,不选择则不出现。
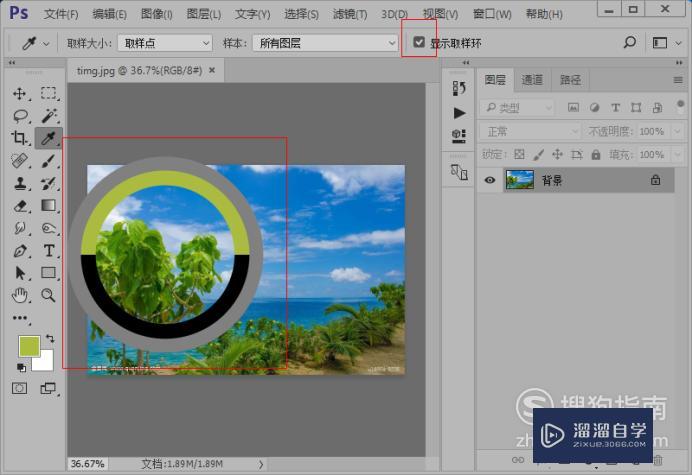
第7步
点击吸取颜色后,前景色会变成我们吸取样本里面的颜色,前景色可以查看颜色数值。
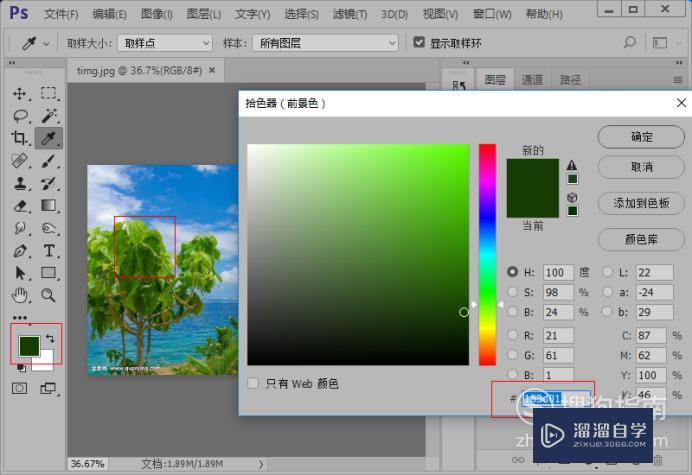
第8步
吸管工具吸取不同样本的时候,色值会有所不同;选择的取样大小不同,色值也会有所不同。
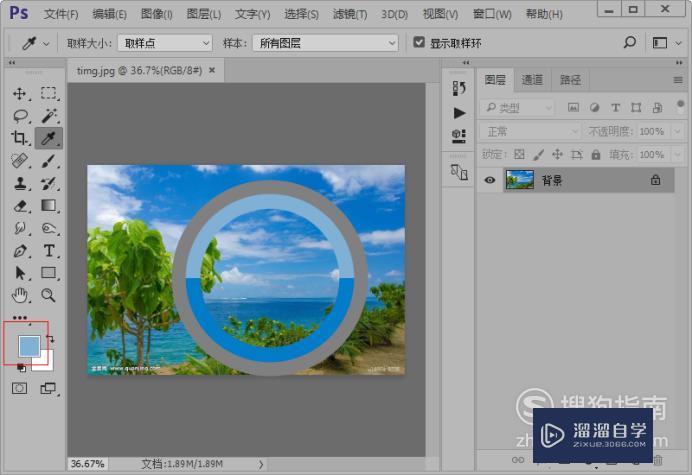
注意/提示
好了,以上就是“PS怎么使用PS吸管工具?”这篇文章全部内容了,小编已经全部分享给大家了,还不会的小伙伴们多看几次哦!最后,希望小编今天分享的文章能帮助到各位小伙伴,喜欢的朋友记得点赞或者转发哦!
相关文章
距结束 06 天 17 : 18 : 58
距结束 00 天 05 : 18 : 58
首页








