CAD怎么用两点之间的中点捕捉?
溜溜自学 室内设计 2022-11-21 浏览:1246
大家好,我是小溜,在CAD里面经常会使用到捕捉,但是捕捉的方法有很多,那么CAD怎么用两点之间的中点捕捉呢?使用“两点之间的中点”捕捉,很少有人用,但实际应用中可以给我们绘图带来不少方法,可以帮助我们减少辅助线的绘制,所以快学起来吧。
如果您是第一次学习“CAD”那么可以点击这里,免费观看CAD最新课程>>
工具/软件
硬件型号:神舟(HASEE)战神Z7-DA7NP
系统版本:Windows7
所需软件:CAD2010
方法/步骤
第1步
我们再用上一经验中的例子。我们以矩形的中心为圆心绘制圆。
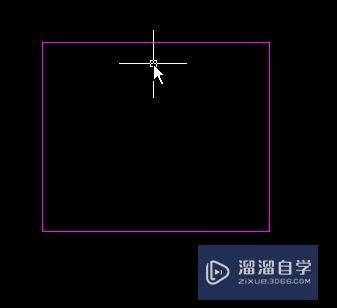
第2步
在命令行中输入C,空格后右击在弹出的菜单中选择“捕捉替换”下的“两点之间的中点”
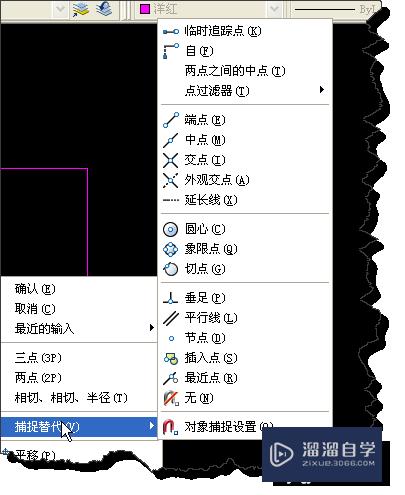
第3步
这个时候我们选择矩形对角的两个端点。

第4步
这个时候你会发现我们可以立即捕捉到矩形的中心。省去我们绘制辅助线的步骤。
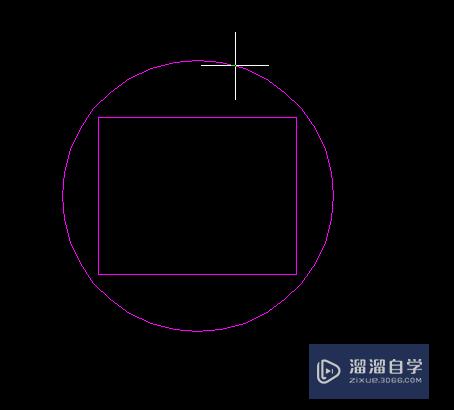
第5步
再举例我们将圆如图中的放置在两个矩形中间,怎么使用“两点之间的中点”捕捉呢?
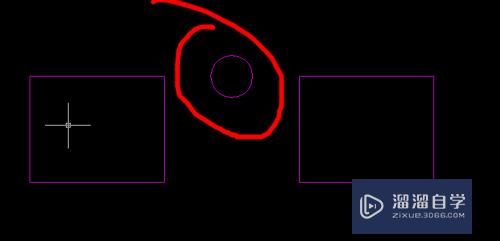
第6步
在命令行中输入M,选择圆对象的,并以圆心为基点。再输入M2P,
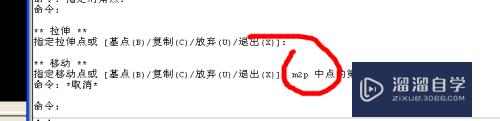
第7步
这个时候再选择矩形的两个端点,圆如图所示会自动放置在两个矩形中间
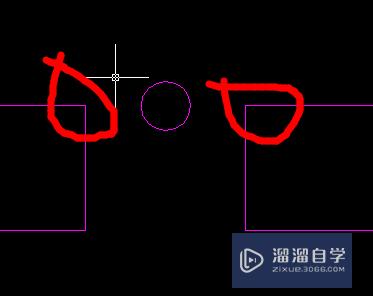
第8步
当然我们我们还可以使用CAL命令,但在命令行中要输入公式:(END+END)/2。有点麻烦。
注意/提示
希望“CAD怎么用两点之间的中点捕捉?”这篇文章能给大家带来一些帮助,如果大家觉得内容有点晦涩难懂的话,建议动手实操!想要了解更多内容也可以关注溜溜自学网。
相关文章
距结束 05 天 04 : 52 : 48
距结束 00 天 16 : 52 : 48
首页








