CAD如何使用线性标注?
溜溜自学 室内设计 2022-11-21 浏览:361
大家好,我是小溜,在绘制CAD的时候,经常需要进行标注,这样可以让别人更好的看明白图纸,标注是必不可少的,但是CAD如何使用线性标注?那么小溜在此以标注圆的半径为例,操作给大家看看。
如果您是第一次学习“CAD”那么可以点击这里,免费观看CAD最新课程>>
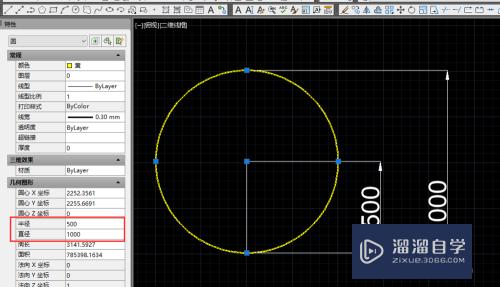
工具/软件
硬件型号:雷神(ThundeRobot)911Zero
系统版本:Windows7
所需软件:CAD2010
方法/步骤
第1步
打开AutoCAD工具软件,在绘图区域绘制一个圆形,设置圆半径为500,颜色为黄色,如图所示
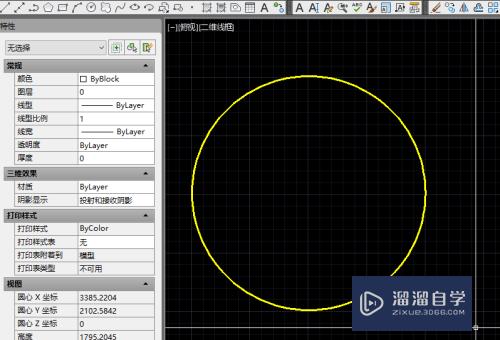
第2步
在圆上绘制两条垂直的半径线,线条颜色:白色,如图所示
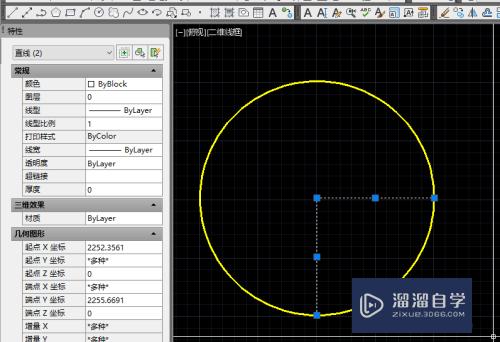
第3步
点击菜单栏的“标注”,在下拉选项中选择“线性”,如图所示
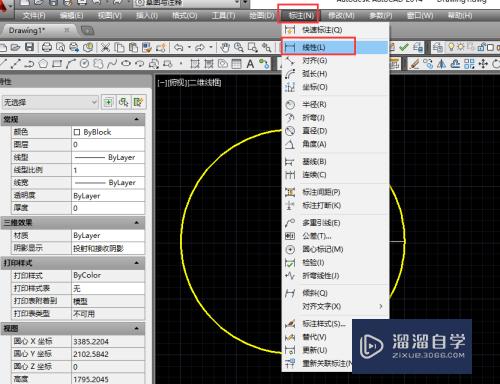
第4步
此时提示指定第一个尺寸界限原点或<选择对象>,则指定在圆心的位置,如图所示
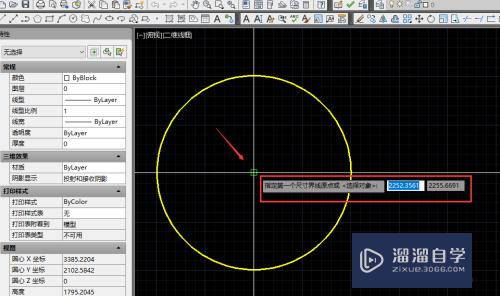
第5步
此时提示指定第一条尺寸界限原点,则指定在圆下边切线的位置,如图所示
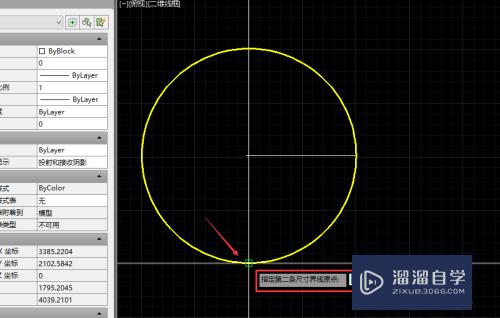
第6步
此时将尺寸标注线拉到右边,指定在合适的位置,如图所示
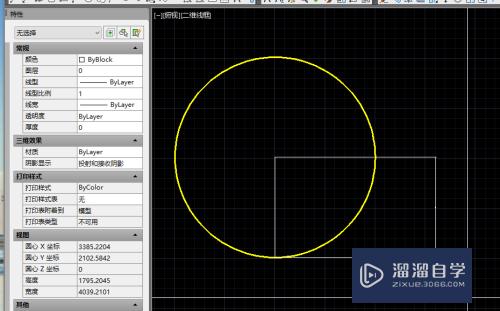
第7步
然后将尺寸标注的箭头大小设置成50,字体高度设置成100,则可以正常看到标注了,如图
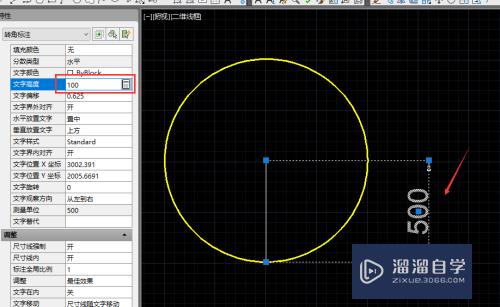
注意/提示
希望“CAD如何使用线性标注?”这篇文章能给大家带来一些帮助,如果大家觉得内容有点晦涩难懂的话,建议动手实操!想要了解更多内容也可以关注溜溜自学网。
相关文章
距结束 05 天 18 : 32 : 39
距结束 01 天 06 : 32 : 39
首页









