PS表面磨皮教程
溜溜自学 平面设计 2022-11-21 浏览:349
大家好,我是小溜,当我们照完照片,总想把自己修好看一点,尤其是脸上有很多斑点或痘印,如果一点点的修复不但非常耗时间而且效果也不一定很好,像我们这些业余修图的,讲究的是操作简单快捷而且效果能一目了然。
想要更深入的了解“PS”可以点击免费试听溜溜自学网课程>>
工具/软件
硬件型号:惠普(HP)暗影精灵8
系统版本:Windows7
所需软件:PS CS6
方法/步骤
第1步
双击PS图标,PS软件就开始运行打开了。
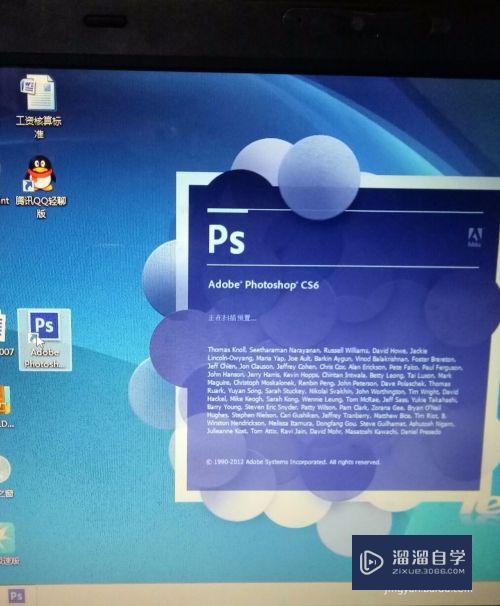
第2步
点击文件,再点击下面的打开。
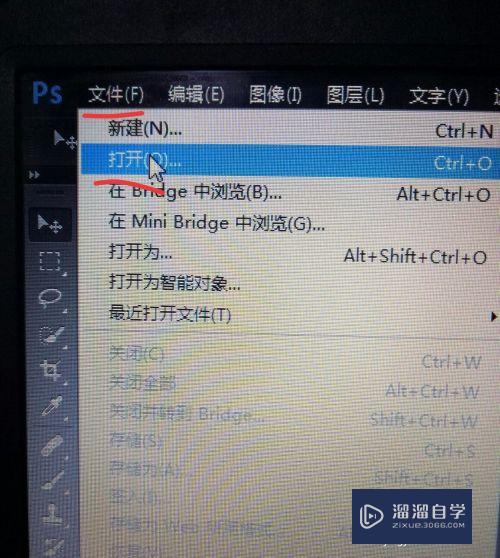
第3步
在打开的窗口找到我们要修的照片点击一下,然后点击下面的打开,图片就再PS里打开了。
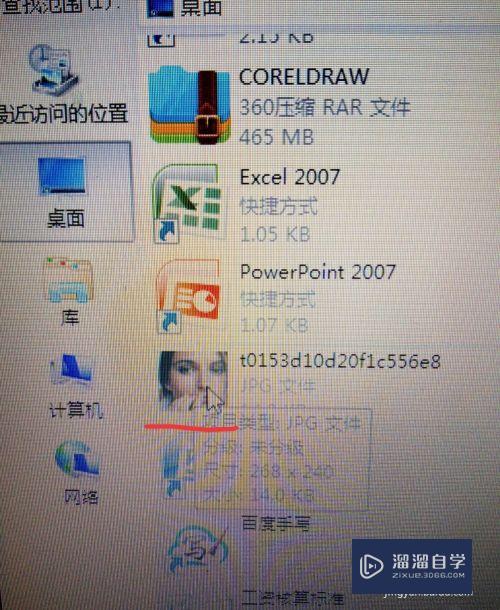
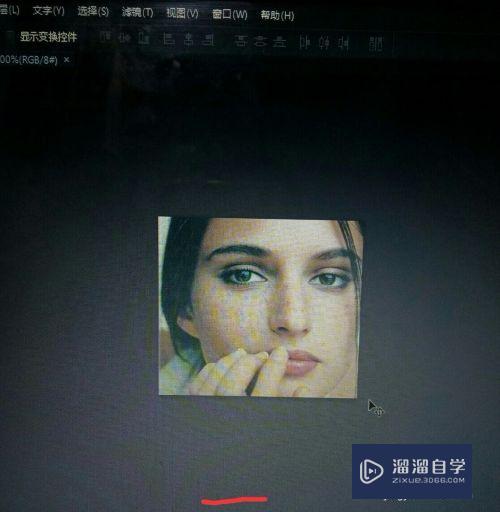
第4步
点击菜单栏的图像,再点击图像大小,然后调节宽度或高度把图像调到合适的大小。
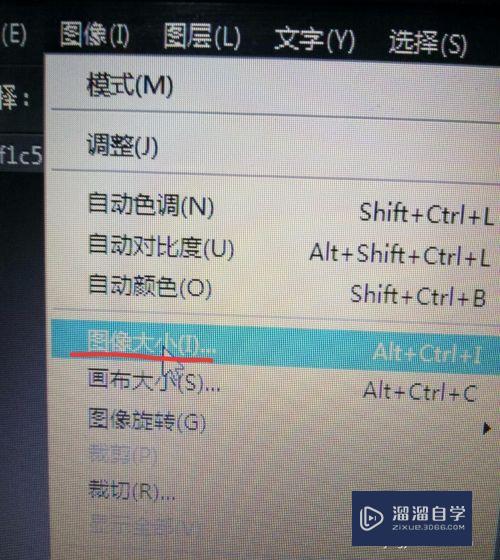
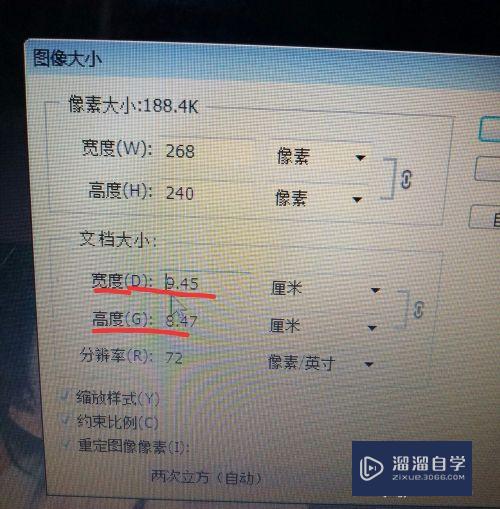
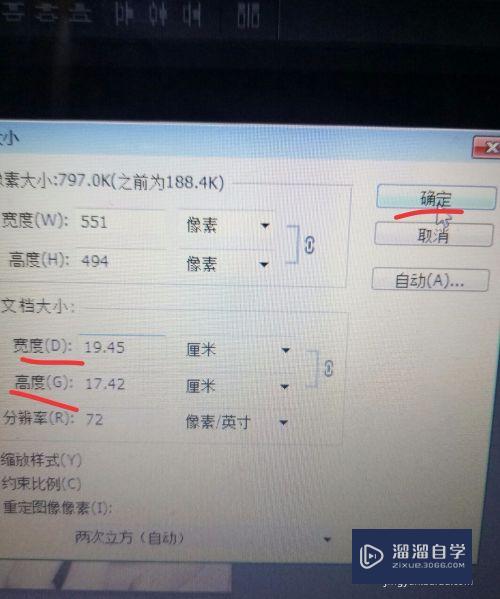
第5步
接着点击菜单栏的滤镜,找到模糊选项,再点击表面模糊。就弹出一个对话框,调节半径和阀值使图像看起来好看。但是不管我们怎么调节都发现鼻子上有块斑点比较明显,那怎么办呢?
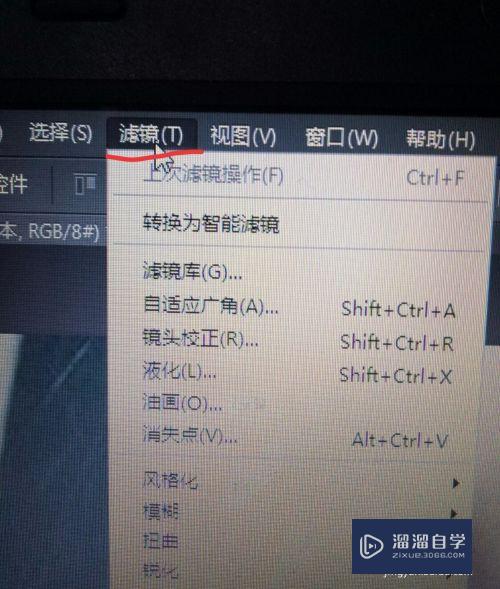
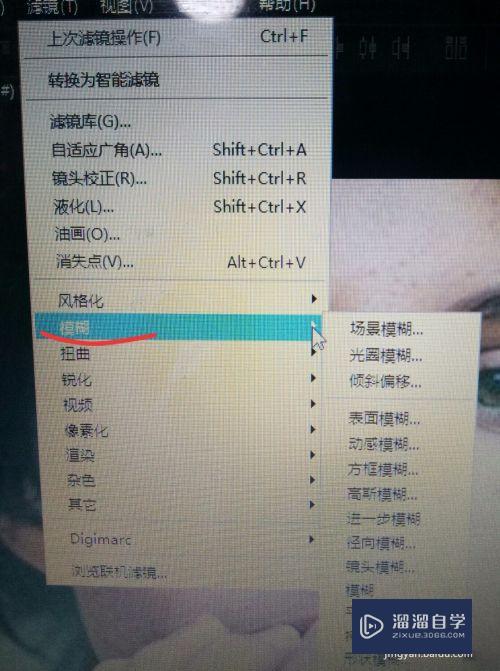
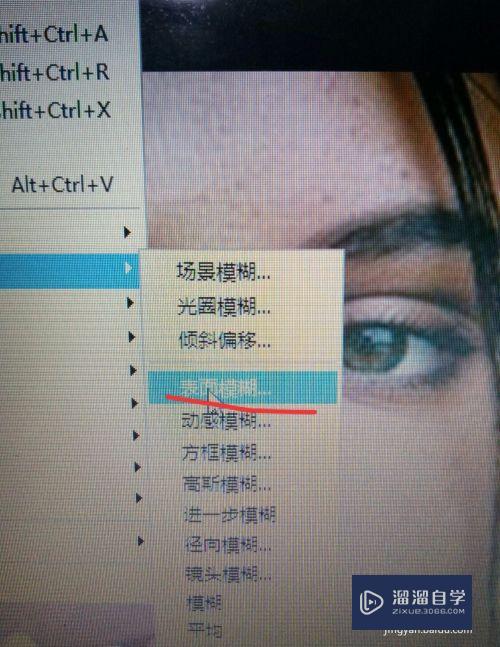
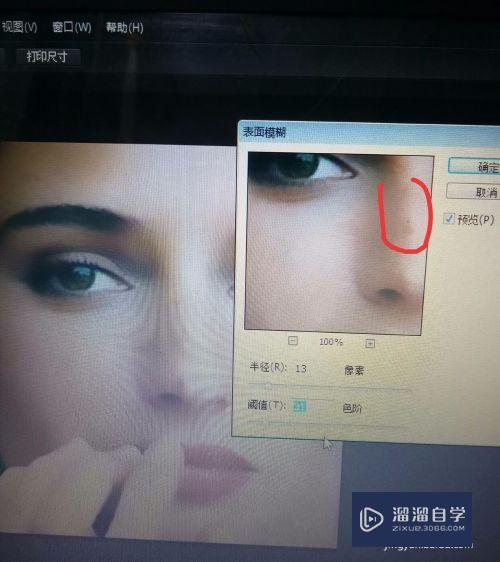
第6步
先取消表面模糊,点击工具栏里的污点修复工具,单击右键调节大小和硬度,一般大小和硬度最好调小一点,修的时候看起来才比较自然。然后我们就把鼻子上比较明显的斑点修复一下。
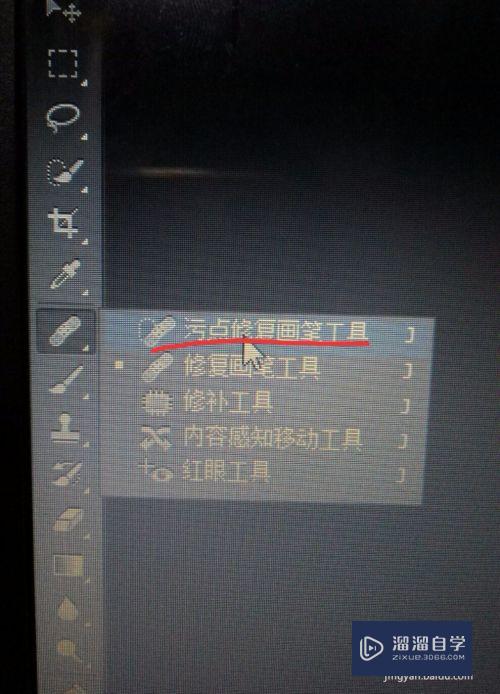
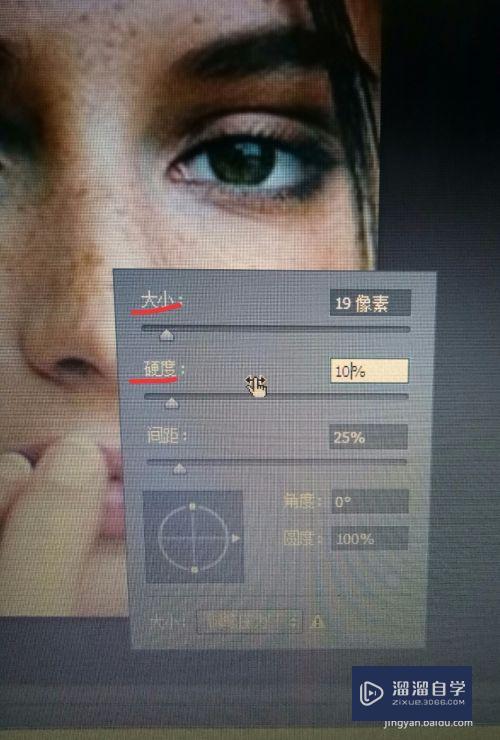
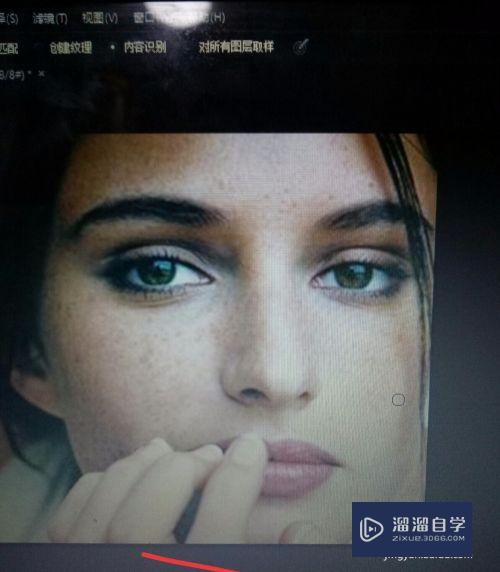
第7步
好了之后我们继续滤镜——模糊——表面模糊的操作,这时就发现整体效果就比较好了,那就点击确定了。
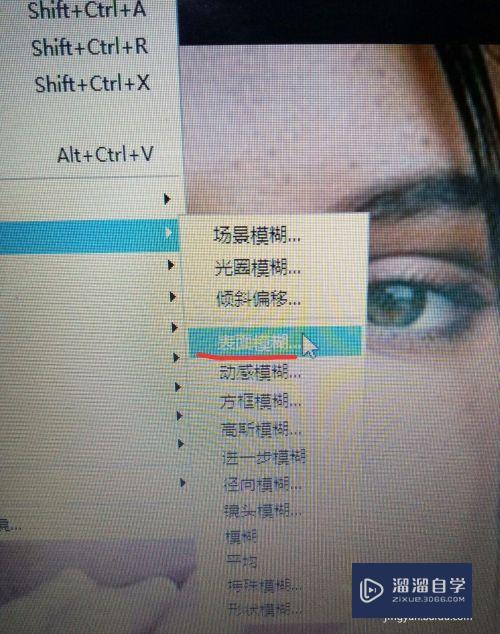
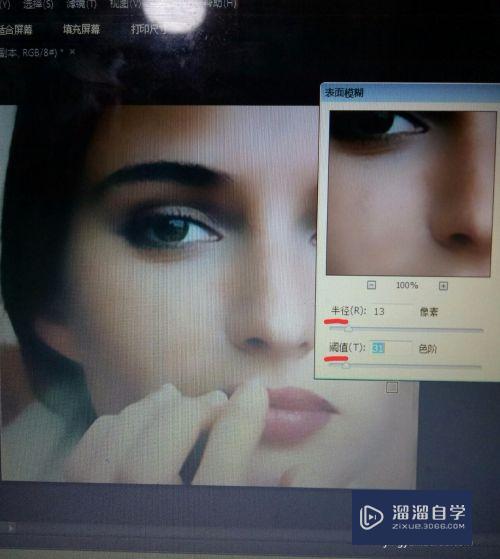
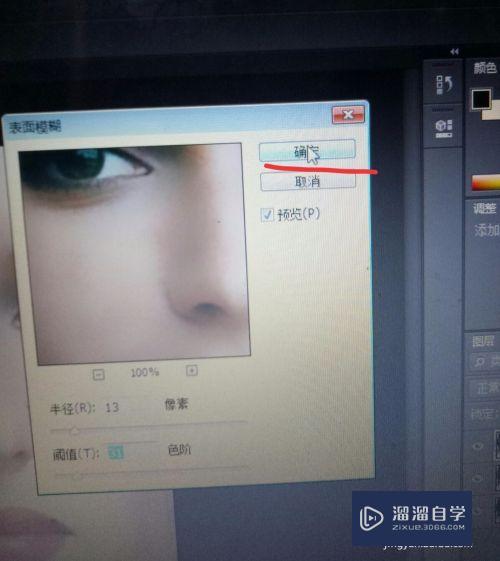
第8步
这时我们可以对比前后两张照片,效果非常明显,是不是有种恐龙秒变美女的感觉。这种磨皮方法是不是非常方便快捷。
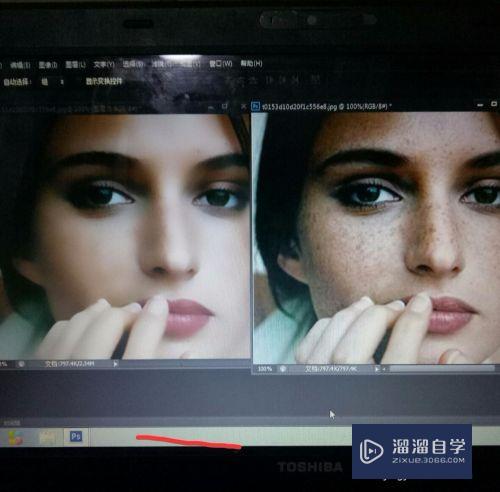
第9步
一切弄好了就要保存起来,否则就白忙乎了,点击文件——存储,在弹出的对话框里可以把文件名改成美女方便查找,再点击确定,这样就大功告成了。

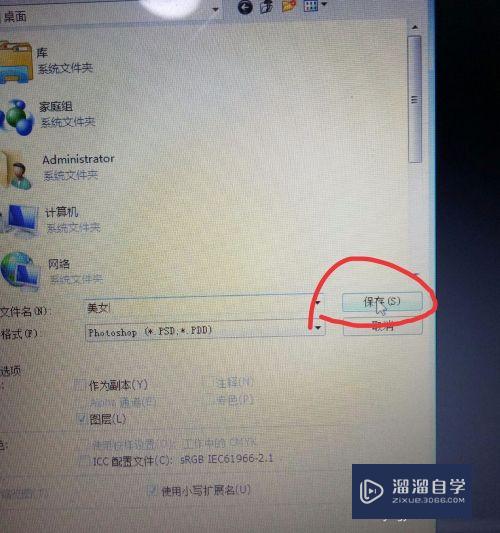
注意/提示
相信“PS表面磨皮教程”这篇文章大家都已经学会了,如果大家还有其它疑问的话,可以持续关注溜溜自学网,我们每天都会为大家带来最新最实用软件小技巧。
相关文章
距结束 06 天 09 : 19 : 58
距结束 01 天 21 : 19 : 58
首页







