PS如何制作双重曝光黑白创意海报?
溜溜自学 平面设计 2022-11-22 浏览:492
大家好,我是小溜,PS如何制作双重曝光黑白创意海报?相信大家都对这个问题很感兴趣,那么下面小溜就来为大家演示下,PS制作双重曝光黑白创意海报的方法,希望能帮助到大家。
想学习更多的“PS”教程吗?点击这里前往观看溜溜自学网免费试听课程>>
工具/软件
硬件型号:小米 RedmiBookPro 14
系统版本:Windows7
所需软件:PS CS6
方法/步骤
第1步
选择一张人物照片,ctrl+shift+u去色
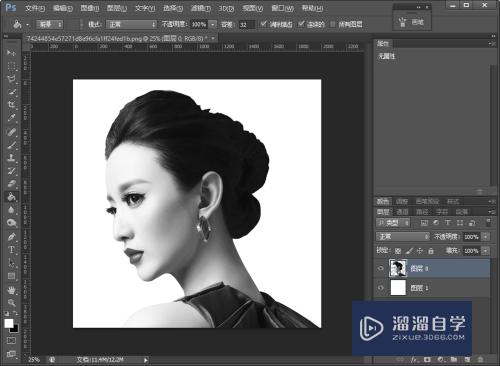
第2步
ctrl+l色阶——移动中间的小滑块——让灰色段多一点
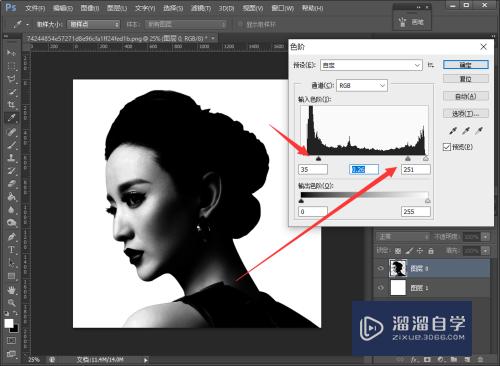
第3步
拖入一张城市照片,也要ctrl+shift+u去色
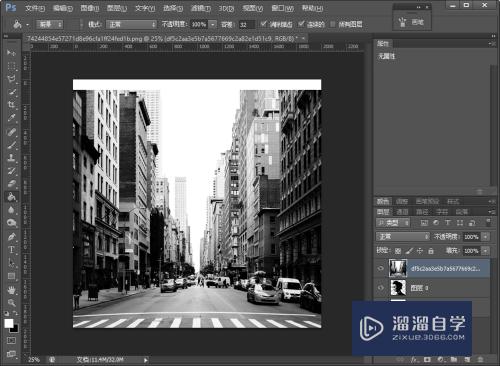
第4步
alt+ctrl+g剪贴蒙版

第5步
给城市图层添加蒙版——用不同透明度的黑色画笔将人物的五官涂抹出来
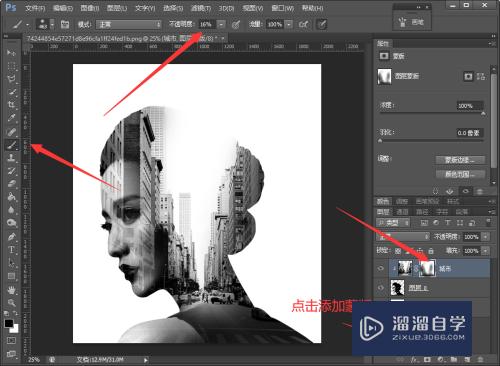
第6步
最后添加装饰小元素,效果完成

注意/提示
上面就是“PS如何制作双重曝光黑白创意海报?”这篇文章的所有内容了,相信大家也都认真的阅读完了,如果在学习的过程中遇到问题,不妨重新再的阅读下文章,相信大家都能够轻松解决眼下的问题。
相关文章
距结束 06 天 15 : 18 : 13
距结束 00 天 03 : 18 : 13
首页







