PS怎么利用流体效果制作美女海报图片?
溜溜自学 平面设计 2022-11-22 浏览:409
大家好,我是小溜,流体效果比较常用,如下面的效果,作者找一副比较动感的人物图片,然后在衣服边缘增加一些流体,再配上一些几何图形及黑白背景,时尚大气,张力十足。最终效果
点击观看“PS”视频教程,帮助你更好的上手
工具/软件
硬件型号:联想(Lenovo)天逸510S
系统版本:Windows7
所需软件:PS CS3
方法/步骤
第1步
打开人物图片,利用矩形选框工具将文件放大到要求大小。


第2步
打开星空素材,拖到人物图层上面,混合模式改为“柔光”,不透明度改为:40%。


第3步
打开高光素材,拖到星空图层上面,混合模式改为“滤色”。


第4步
打开冰山素材,拖到高光图层上面,混合模式改为“叠加”,用图层蒙版对其进行修整。


第5步
新建调整色相/饱和度调整图层,降低饱和度,目的是去色。然后利用魔棒工具将人物抠出来,然后Ctrl + J 拷贝图层,并置于调整图层的上方。
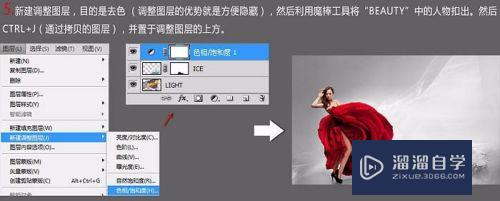
第6步
新建调整色相/饱和度调整图层,降低饱和度,目的是去色。然后利用魔棒工具将人物抠出来,然后Ctrl + J 拷贝图层,并置于调整图层的上方。


第7步
将三角体链接线进行修饰,然后复制热气球图层,将其中一个气球进行镜头模糊滤镜命令,并调整颜色。

第8步
打开喷溅素材,对其进行颜色调整,然后将其拖拽到教程文件中,混合模式改为“正片叠底”。按照图中标注的位置对其进行合成,要观察它的动态方向与人物的动态趋势之间的关系。 复制一部分花瓣,放置液体的上方,对其进行剪贴蒙版命名,适当的对流体进行蒙版修饰。

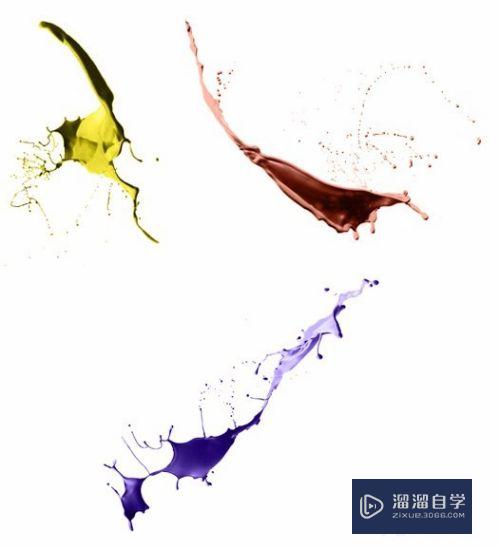
第9步
利用上面的方法对花瓣进行合成,花瓣与流体的合成部分自己掌握。

第10步
添加适当文字装饰,完成最终效果。

注意/提示
对于“PS怎么利用流体效果制作美女海报图片?”相信小伙伴们都已经认真的看完了,如果大家在过程中遇到问题可以重新再看一遍,学习不是一朝一夕的,需要我们长期的练习。如果大家觉得文章不错可以持续关注溜溜自学哦。
相关文章
距结束 06 天 07 : 06 : 25
距结束 01 天 19 : 06 : 25
首页






