PS如何制作丝绸画笔?
溜溜自学 平面设计 2022-11-22 浏览:457
大家好,我是小溜,PS如何制作丝绸画笔?相信很多小伙伴都对这个问题很感兴趣,那么具体怎么操作呢?下面小溜就给大家分享一下,PS制作丝绸画笔的方法,希望能帮助到大家。
对于“PS”还有不懂的地方,点击这里了解更多关于“PS”课程>>

工具/软件
硬件型号:神舟(HASEE)战神Z7-DA7NP
系统版本:Windows7
所需软件:PS CS6
方法/步骤
第1步
双击运行PS软件,新建一个空白面板,选择画笔工具,大小设为3像素,选择“柔边缘”画笔,硬度为0%;
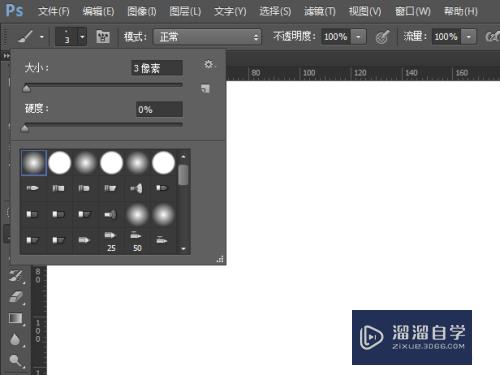
第2步
使用钢笔工具绘制一段路径(注意:该路径为后面丝绸画笔的横向形状);
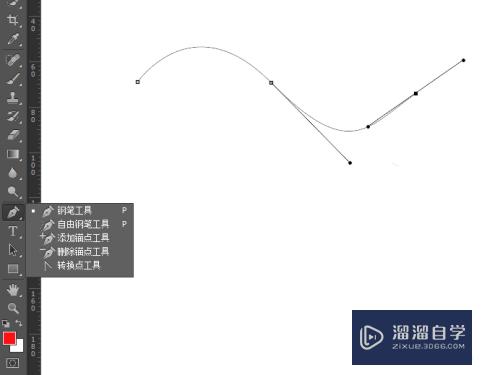
第3步
新建一个空白图层,单击右键,选择“描边路径”;
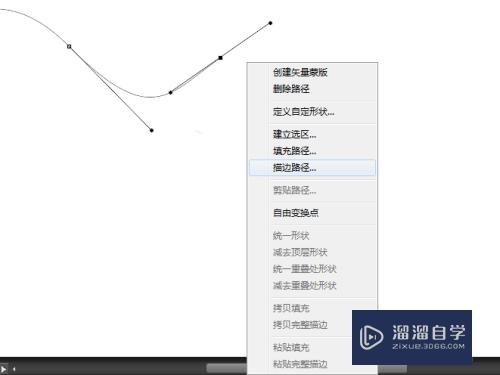
第4步
选择工具为“画笔”,单击确定;
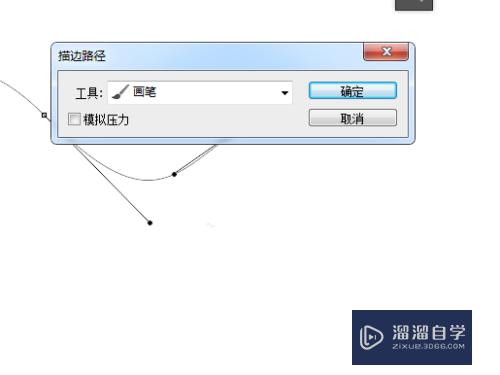
第5步
按住Ctrl,点击图层缩略图,调出选区。点击编辑,选择编辑,选择“定义画笔预设”;
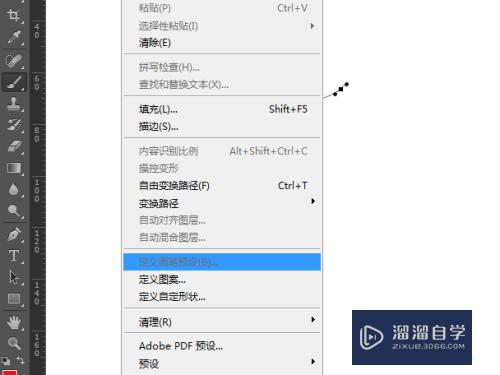
第6步
之后在画笔预设里进行详细设置,包括笔尖形状间距设置为1%;
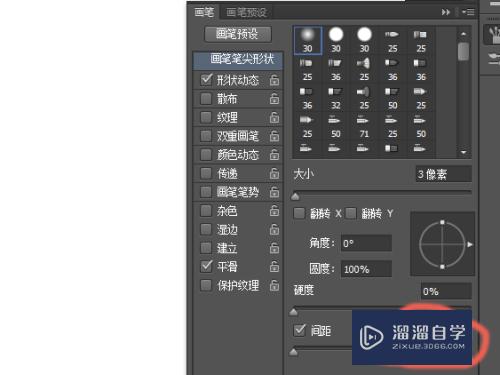
第7步
形态分布中,角度选择“渐隐”,大小设为350,点击确定,这样丝绸画笔就设置好了!
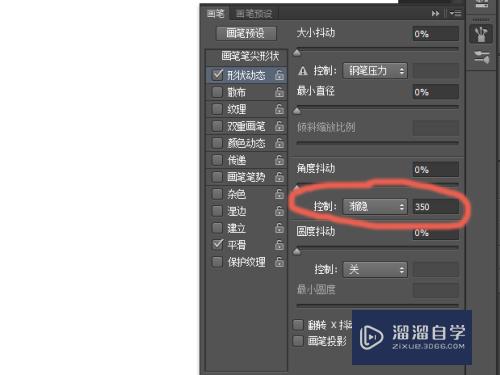
注意/提示
以上“PS如何制作丝绸画笔?”的内容小溜就介绍到这里,希望小溜今天分享的内容能够帮助小伙伴们解决问题,并且溜溜自学网还有更多关于软件相关内容的介绍,需要的朋友可以到本站来学习哦!
相关文章
距结束 05 天 20 : 39 : 52
距结束 01 天 08 : 39 : 52
首页






