PS怎么实现旋转扭曲效果?
溜溜自学 平面设计 2022-11-22 浏览:714
大家好,我是小溜,PS怎么实现旋转扭曲效果?相信很多小伙伴都对这个问题很感兴趣,那么具体怎么操作呢?下面小溜就给大家分享一下,PS实现旋转扭曲效果的方法,希望能帮助到大家。
溜溜自学网还有超多“PS”视频课程,欢迎大家点击查看
工具/软件
硬件型号:华硕无畏15
系统版本:Windows7
所需软件:PS CS6
方法/步骤
第1步
打开PS,导入图片
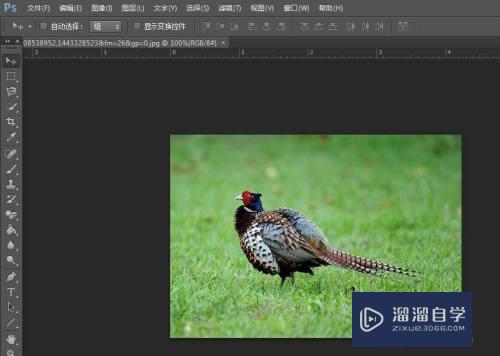
第2步
选择“快速选择工具”,把图片部分选上。
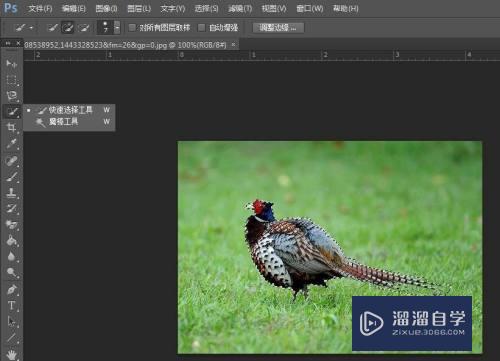
第3步
点击“复制”—“粘贴”,建立新的图层
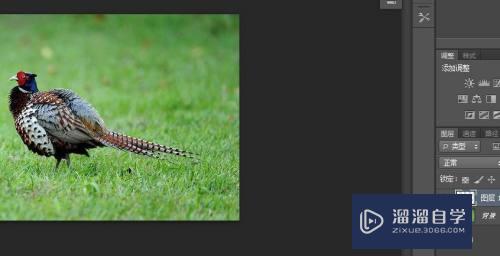
第4步
点击“滤镜”—“扭曲”—“旋转扭曲”
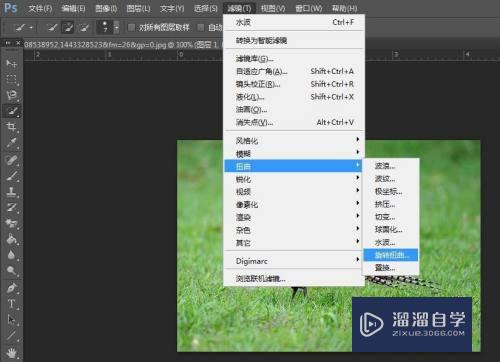
第5步
在弹出的窗口,把参数调整为最小。
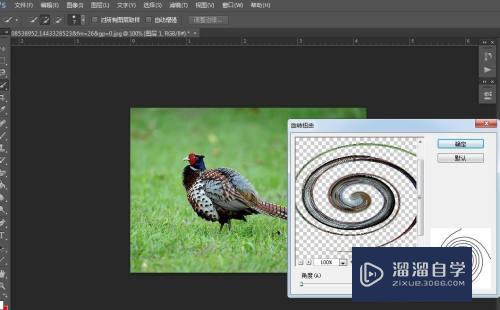
第6步
点击确定,调整位置,效果如下
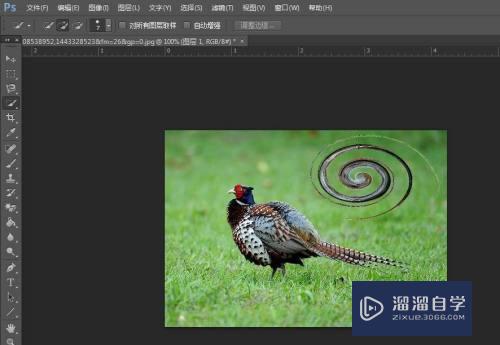
注意/提示
好了,本次关于“PS怎么实现旋转扭曲效果?”的全部内容就分享到这里啦,希望小溜分享的内容能够帮助到大家。同时可以关注溜溜自学网,遇到不懂的问题可以在这里寻找到详细的解决方法。
相关文章
距结束 05 天 04 : 56 : 40
距结束 00 天 16 : 56 : 40
首页








