PS渐变工具变成3D材质拖放工具怎么办?
溜溜自学 平面设计 2022-11-23 浏览:2075
大家好,我是小溜,最近经常看到有小伙伴在网上提问,不知道PS的渐变工具为什么变成了3D材质拖放工具,右键单击也没有弹出工具栏等问题,下面小溜就以几张操作图给大家参考下,如果有类似的问题可以直接解决。
溜溜自学网还为大家准备了“PS”相关视频教程,快点击查看>>
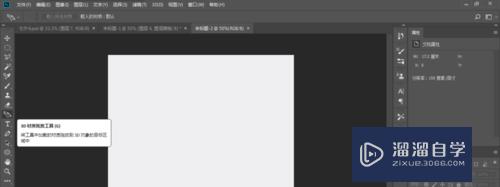
工具/软件
硬件型号:神舟(HASEE)战神Z7-DA7NP
系统版本:Windows7
所需软件:PS2019
ps渐变工具变成3d材质拖放工具怎么办
第1步
打开Photoshop软件,进入工作界面,点击页面上方的【编辑】
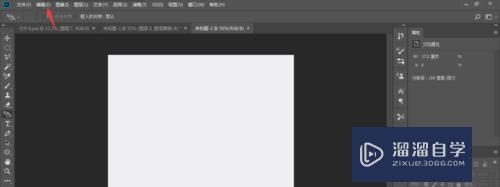
第2步
在弹开的下拉菜单中找到【工具栏】,点击打开它
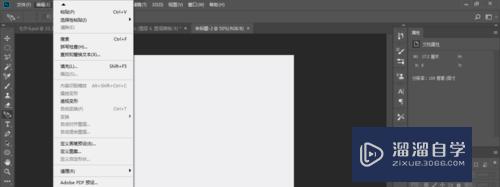
第3步
进入【自定义工具栏】窗口,点击窗口右上角的【恢复默认值】
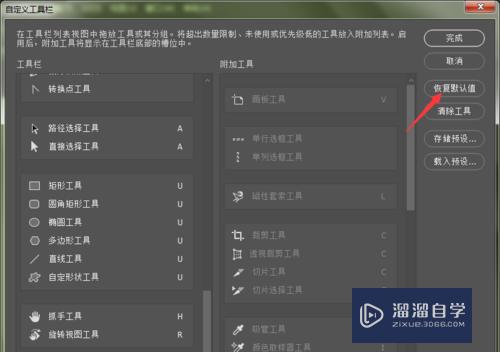
第4步
这时,我们在左侧的工具栏中可以看到【渐变工具】选项了,点击【完成】
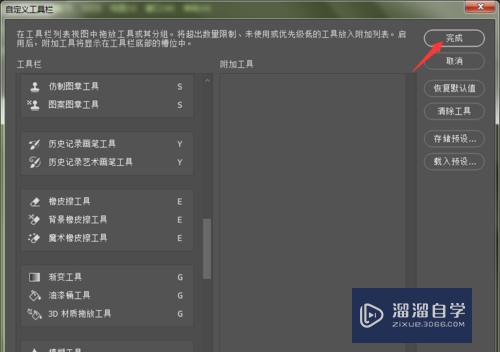
第5步
返回到原来的工作界面,右键单击【3d材质拖放工具】图标,将可以弹出工具栏,选择【渐变工具】图标
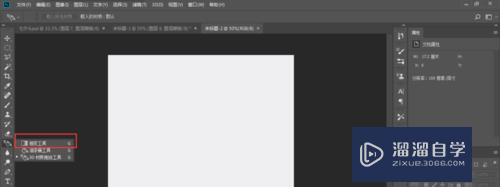
第6步
如下图所示,渐变工具又恢复到原来状态,可以正常使用了
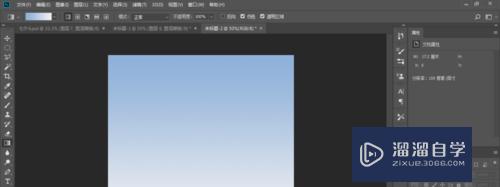
注意/提示
好了,以上就是“PS渐变工具变成3D材质拖放工具怎么办?”这篇文章全部内容了,小编已经全部分享给大家了,还不会的小伙伴们多看几次哦!最后,希望小编今天分享的文章能帮助到各位小伙伴,喜欢的朋友记得点赞或者转发哦!
相关文章
距结束 04 天 19 : 23 : 43
距结束 00 天 07 : 23 : 43
首页










