PS如何快速制作特紫杂色样本线性渐变?
溜溜自学 平面设计 2022-11-24 浏览:546
大家好,我是小溜,PS如何快速制作特紫杂色样本线性渐变?相信很多小伙伴都对这个问题很感兴趣,那么具体怎么操作呢?下面小溜就给大家分享一下方法,希望能帮助到大家。
图文不详细?可以点击观看【PS免费试看视频教程】
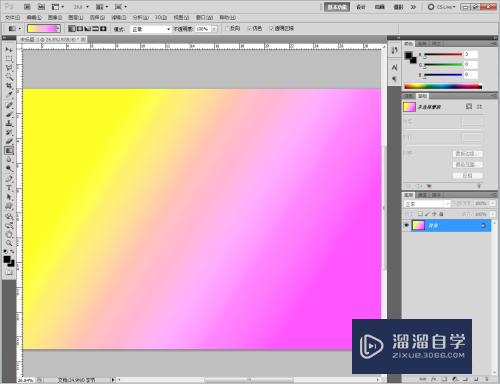
工具/软件
硬件型号:惠普(HP)暗影精灵8
系统版本:Windows7
所需软件:PS CS5
方法/步骤
第1步
打开photoshop CS5软件,新建一个ps文档;
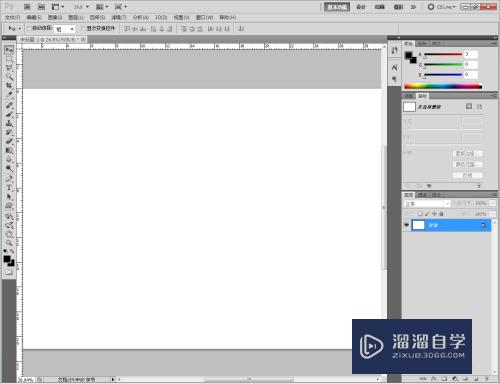
第2步
点击【渐变工具】-【线性渐变】,点按【可编辑渐变条】,弹出渐变编辑器;
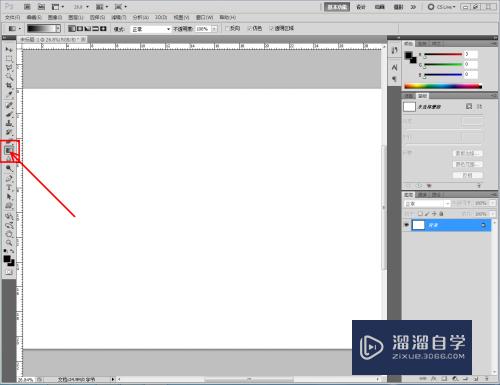
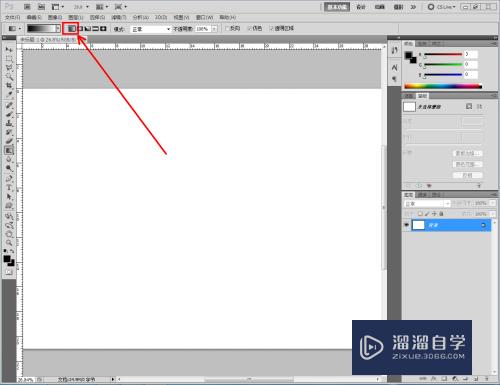
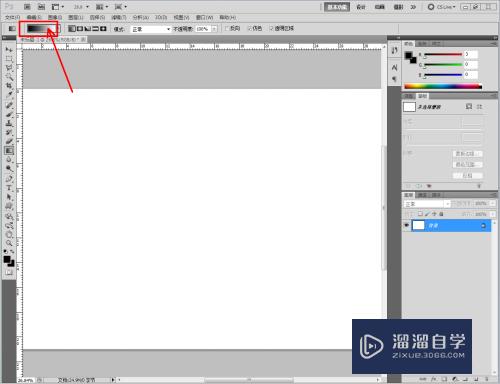
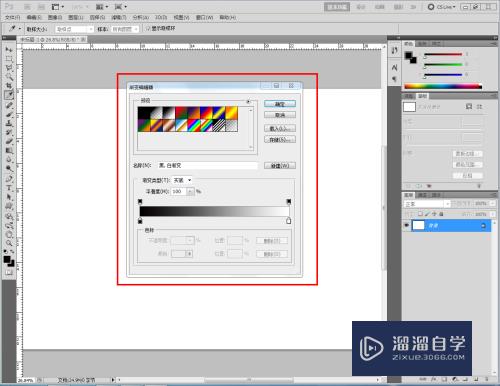
第3步
点击图示小三角-【杂色样本】,追加杂色样本到渐变选项栏中;
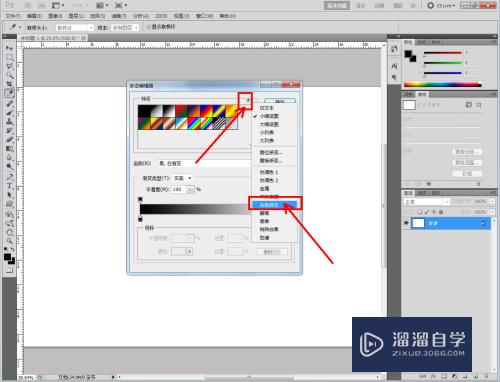
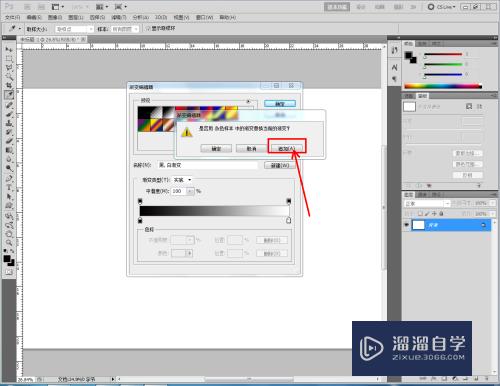
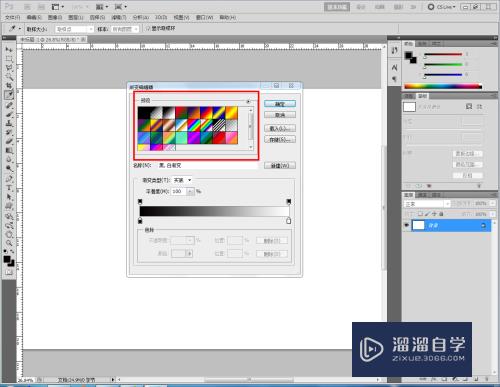
第4步
选择【特紫】渐变后,点击【确定】;
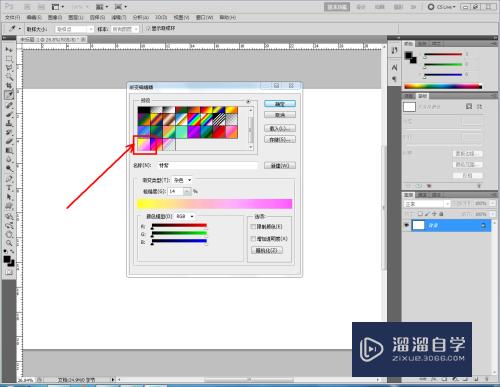
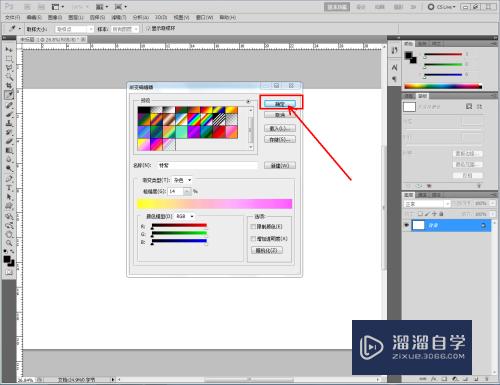
第5步
最后,点击鼠标左键,拉动制作出特紫杂色样本线性渐变效果即可。
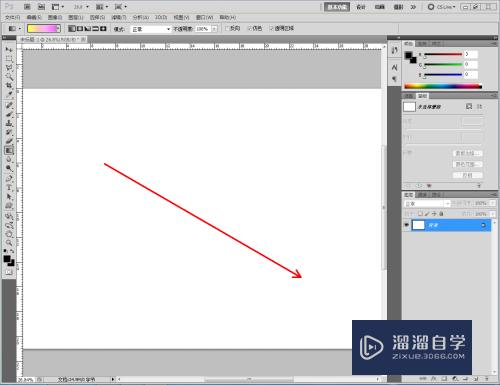
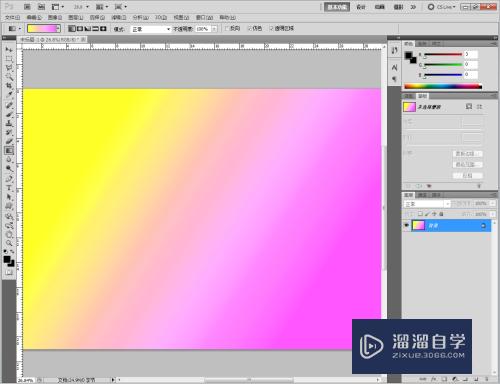
注意/提示
希望“PS如何快速制作特紫杂色样本线性渐变?”这篇文章能给大家带来一些帮助,如果大家觉得内容有点晦涩难懂的话,建议动手实操!想要了解更多内容也可以关注溜溜自学网。
相关文章
距结束 05 天 13 : 15 : 03
距结束 01 天 01 : 15 : 03
首页






