怎样用PS软件中的渐变映射调整照片?
溜溜自学 平面设计 2022-11-24 浏览:455
大家好,我是小溜,怎样用PS软件中的渐变映射调整照片?相信很多小伙伴都对这个问题很感兴趣,那么具体怎么操作呢?下面小溜就给大家分享一下方法,希望能帮助到大家。
想了解更多的“PS”相关内容吗?点击这里免费试学PS课程>>

工具/软件
硬件型号:华硕(ASUS)S500
系统版本:Windows7
所需软件:PS CS3
方法/步骤
第1步
打开PS软件,并打开需要调整的照片。这是春天里绽放的一朵迎春花,可以变成什么情况呢?

第2步
点击“图像”-“调整”-“渐变映射”,弹出“渐变映射”对话框,点击图中所示可以编辑渐变。


第3步
为了编辑方便,我选择从黑色到白色的渐变,如图所示。

第4步
在黑色到白色的色标中,我要添加黑色和白色的色标。怎么添加呢?举例:点击一下白色色标,在色标旁边再点击一下就添加一个白色色标。添加色标时让黑色色标和白色色标相间排列,色标与色标之间的间隔可以不等距。

第5步
点击确定,迎春花照片呈现黑色金属光泽啦。看上去有点像铁铸的迎春花呢。
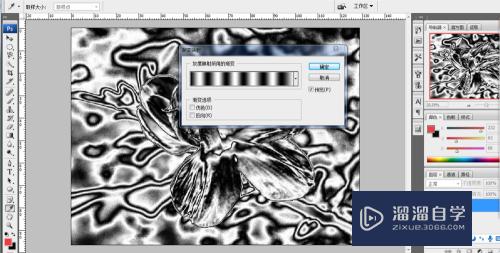
第6步
如果我想用三种颜色的渐变又该怎么办呢?用黄、白、黑三色相间排列试试,迎春花依然呈现金属光泽,多了金色啦。我们还可以用其他色彩,呈现多种渐变映射效果,朋友们不妨试试彩虹渐变吧,很有意思的。
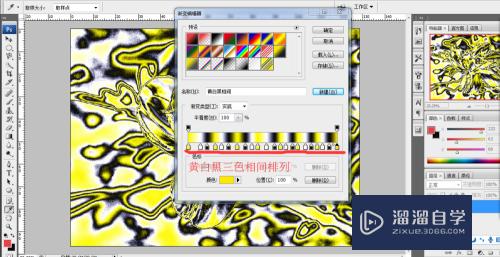

注意/提示
以上就是“怎样用PS软件中的渐变映射调整照片?”的全部内容了,如果大家想要了解更多的内容,可以关注溜溜自学网,我们每天都会为大家带来更多的软件相关知识,供大家学习参考。
相关文章
距结束 04 天 00 : 41 : 05
距结束 01 天 12 : 41 : 05
首页






