如何用PS制作出羽毛?
溜溜自学 平面设计 2022-11-25 浏览:593
大家好,我是小溜,羽毛在鸟类是身上非常常见,但是在PS中画出来却没那么简单。今天小溜就带大家来学习下,如何用PS制作出羽毛的方法,希望本文内容能够给大家带来帮助。
想了解更多的“PS”相关内容吗?点击这里免费试学PS课程>>
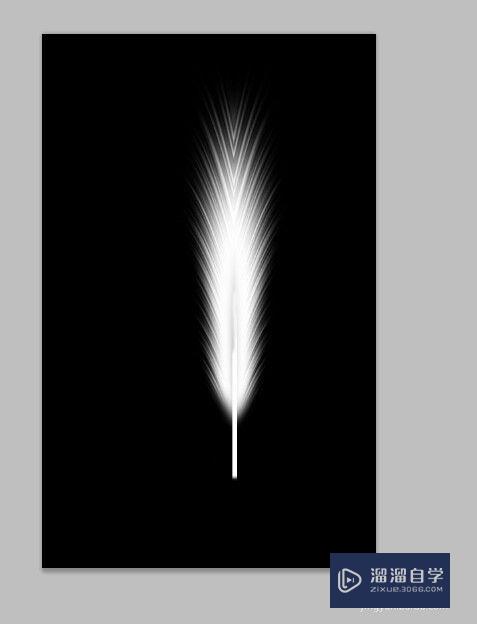
工具/软件
硬件型号:小新Air14
系统版本:Windows7
所需软件:PS CS3
方法/步骤
第1步
新建一个文件像素为:500*800,然后用油漆桶工具把背景先填充成黑色
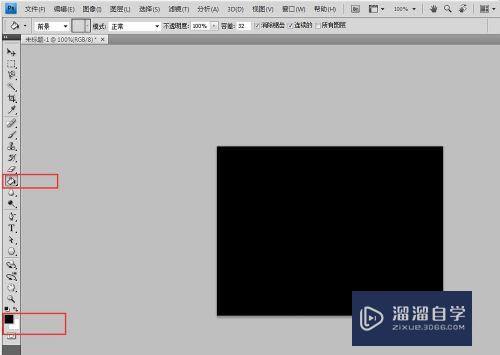
第2步
新建一个图层,然后用左侧工具栏中选中矩形工具画出一个矩形,然后用油漆桶工具使其填充成白色。
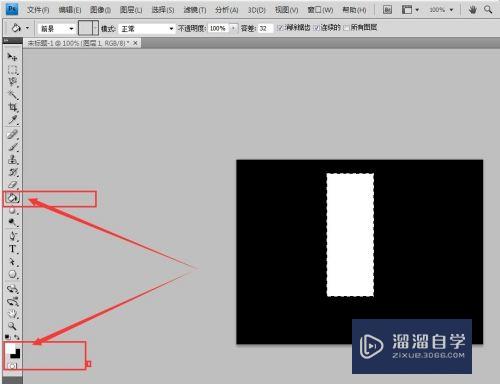
第3步
在上面的菜单栏中选中的滤镜→风格化→风,参数为:大风,向右。
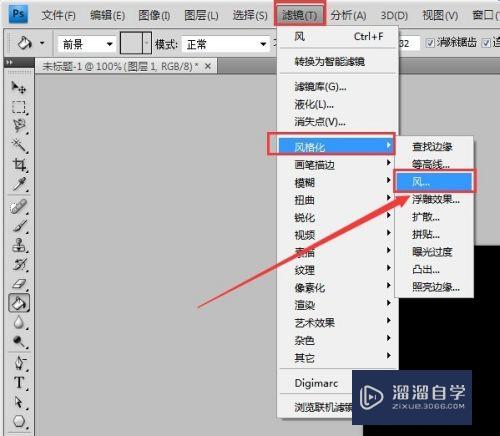
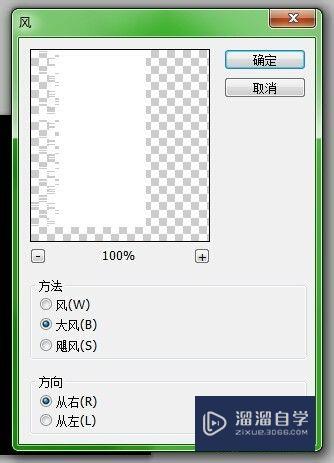
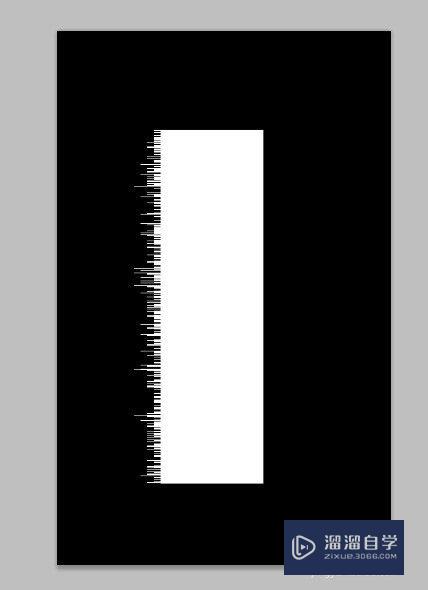
第4步
在上面的菜单栏中选中的滤镜→模糊→动感模糊,参数为:0度/33像素。
设置好之后,确定之后,再按键盘的“Ctrl”+“F”,重复“动感模糊”两次。
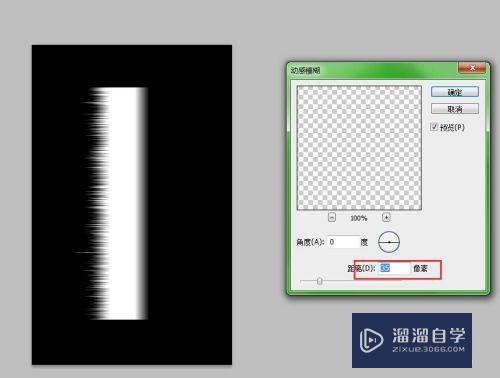
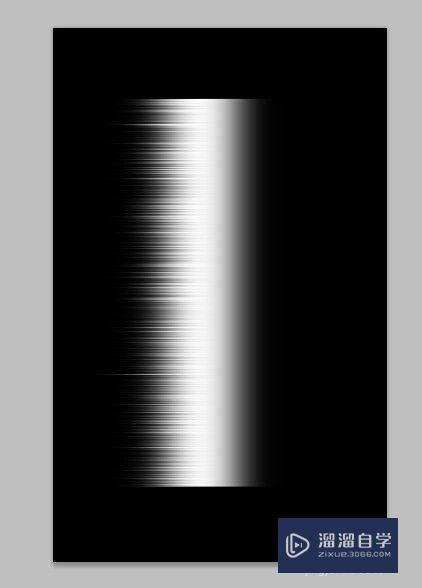
第5步
在上面的菜单栏中选中的编辑→变换→顺时针90度,使图像旋转之后,将其移到画布的下方位置
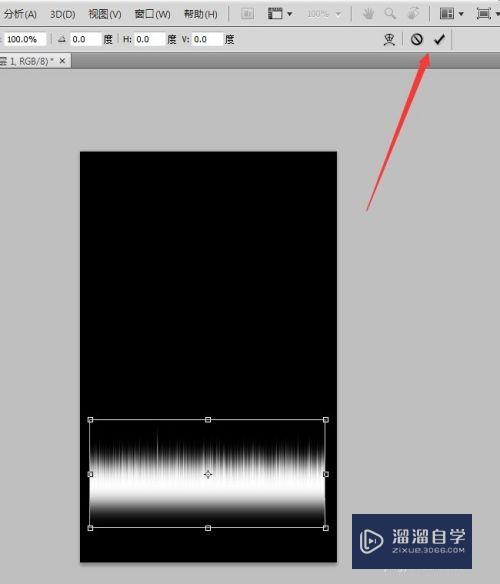
第6步
在上面的菜单栏中选中的滤镜→扭曲→极坐标,勾选极坐标到平面坐标;之后得到得效果如图
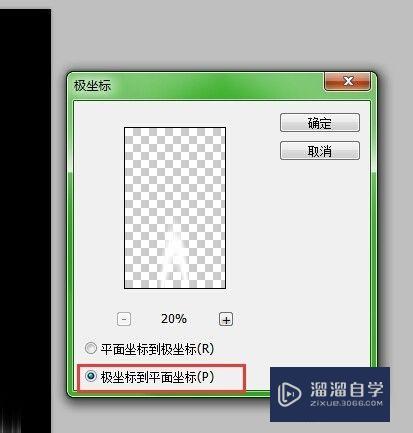
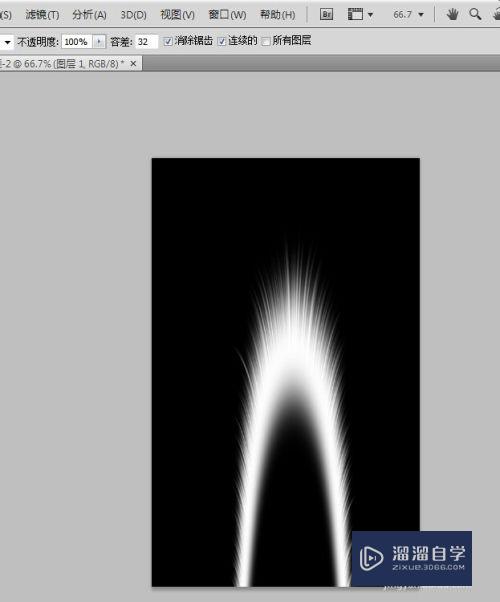
第7步
按快捷键“Ctrl+T"将其扶正,然后用矩形工具框选出左边多余一部分删去;之后复制剪切后的图层,再水平翻转之后用移动工具,使其拼在一起成一条羽毛
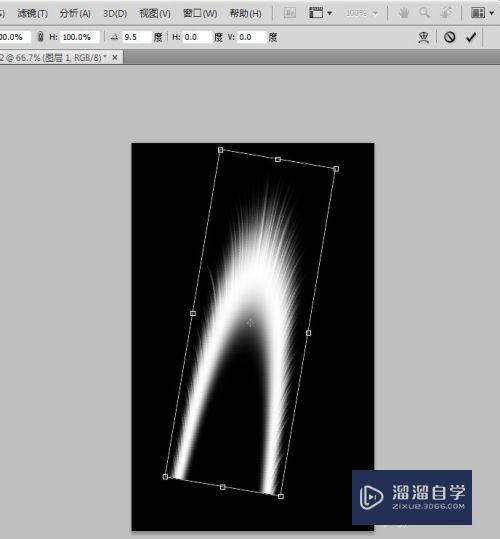
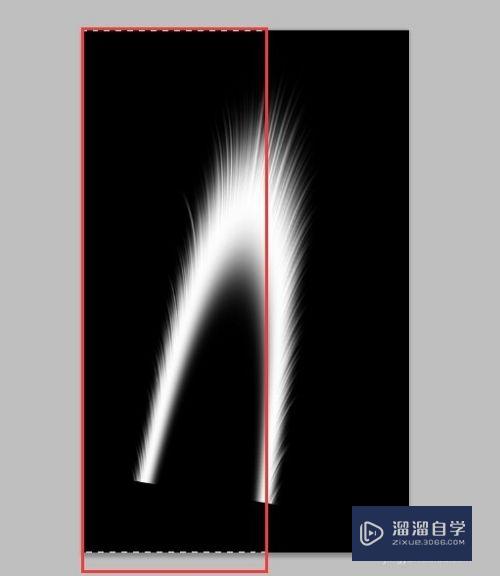
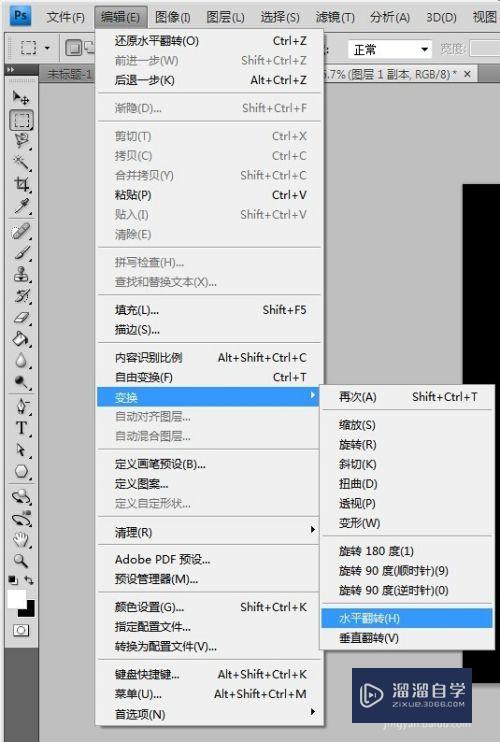
第8步
用矩形工具,在羽毛中间画一个小的矩形,用油漆桶工具填充白色,作为一个羽毛的梗;最后用橡皮擦工具,画笔大小选为比较虚的笔画,去涂抹一下羽毛的多余部分,使其更自然哈
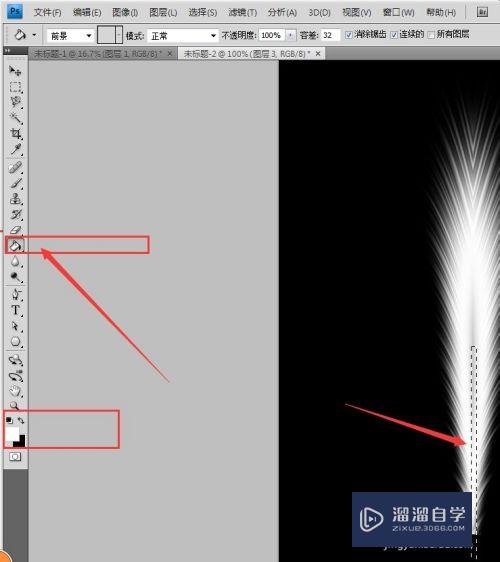
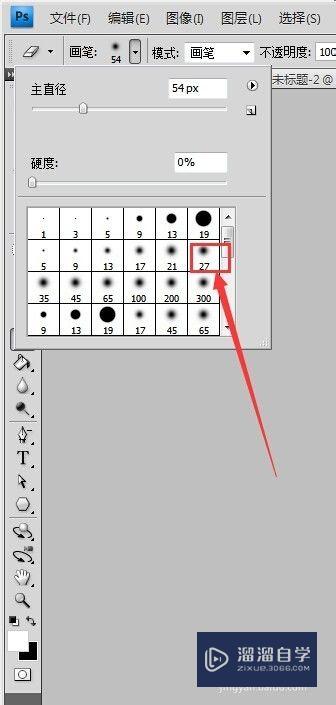
注意/提示
好了,本次关于“如何用PS制作出羽毛?”的全部内容就分享到这里啦,希望小溜分享的内容能够帮助到大家。同时可以关注溜溜自学网,遇到不懂的问题可以在这里寻找到详细的解决方法。
相关文章
距结束 06 天 07 : 22 : 17
距结束 01 天 19 : 22 : 17
首页







