CAD怎么用辅助线画圆及特殊图形?
溜溜自学 室内设计 2022-11-28 浏览:634
大家好,我是小溜,在用CAD画图的时候,有时并不能直接画出相应的线条或曲线,这时候我们就可以借助辅助线来完成。本次就以CAD怎么用辅助线画圆及特殊图形为例,来操作给大家看看吧!
想学习更多的“CAD”教程吗?点击这里前往观看溜溜自学网免费课程>>
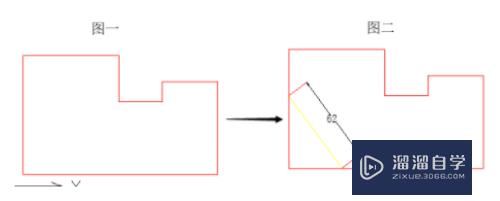
工具/软件
硬件型号:小米 RedmiBookPro 14
系统版本:Windows7
所需软件:中望CAD2020
方法/步骤
第1步
首先,我们打开CAD软件,打开需要绘制的图纸
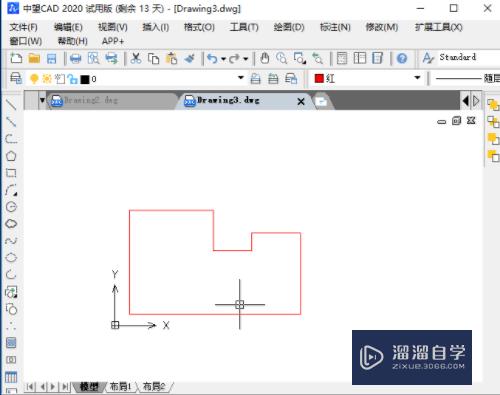
第2步
选择【圆】命令,在指定圆心的时候,把鼠标由如图所示的A点移动到B点,然后单击鼠标右键确定圆心
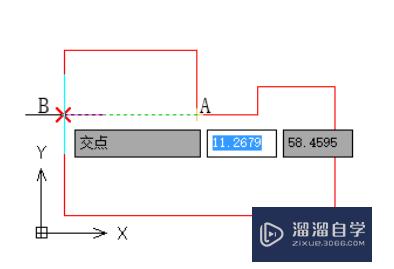
第3步
指定圆的半径为62,在图上绘制出一个圆,圆与图形底边相交与点C
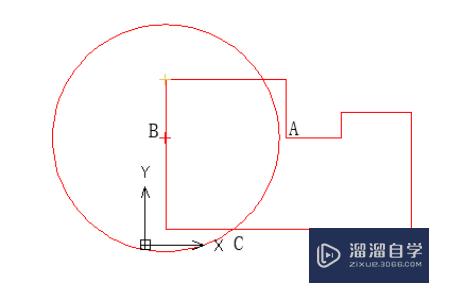
第4步
执行【直线】命令,将圆心B和交点C连接起来
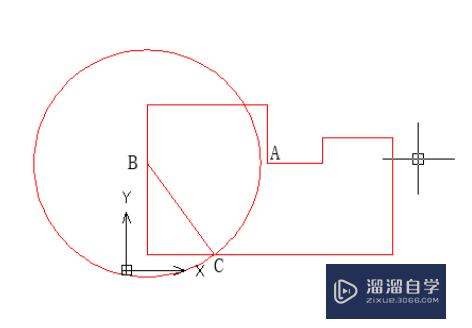
第5步
然后选圆(辅助线),用DELETE键删除,即可在CAD中得到按要求绘制的斜线
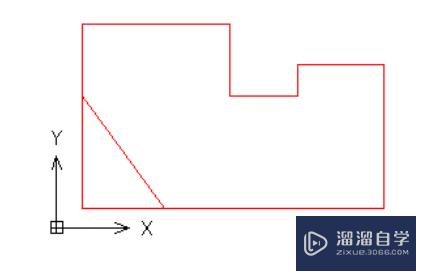
注意/提示
对于“CAD怎么用辅助线画圆及特殊图形?”相信小伙伴们都已经认真的看完了,如果大家在过程中遇到问题可以重新再看一遍,学习不是一朝一夕的,需要我们长期的练习。如果大家觉得文章不错可以持续关注溜溜自学哦。
相关文章
距结束 03 天 20 : 36 : 31
距结束 01 天 08 : 36 : 31
首页










