CAD迷你画图怎么画圆并标注?
溜溜自学 室内设计 2022-11-28 浏览:523
大家好,我是小溜,CAD迷你画图是一款功能强大的制图软件,相对于CAD会更加容易操作,一些常用的编辑也都能在CAD迷你画图里面使用,但新手可能不是很了解,那么我们从简单的开始,来看看CAD迷你画图怎么画圆并标注的吧!
想学习更多的“CAD”教程吗?点击这里前往观看溜溜自学网免费课程>>
工具/软件
硬件型号:神舟(HASEE)战神Z7-DA7NP
系统版本:Windows7
所需软件:CAD迷你画图
方法/步骤
第1步
双击打开CAD迷你画图,如下图。
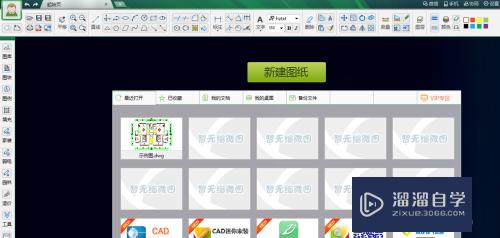
第2步
点击新建,建立新的cad文件,如下图。
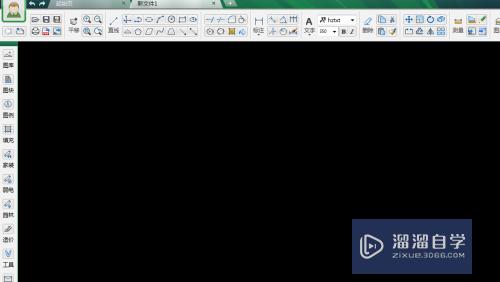
第3步
选择工具栏的圆形工具,如下图。
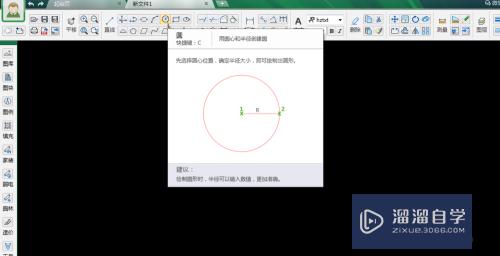
第4步
在空白处点击鼠标确定圆心,然后拖动鼠标就能看到圆形了,圆的半径会随着鼠标移动而改变,点击鼠标确定圆的半径,如下图。
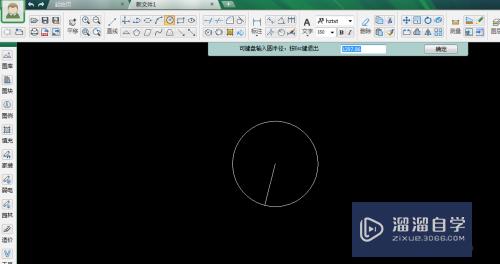
第5步
点击标注的向下箭头,选择标注直径,如下图。
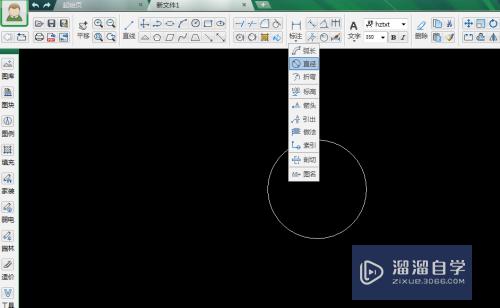
第6步
点击圆上任意一点,即可显示直径,拖动鼠标到合适位置后点击鼠标左键,可以确定显示的位置,即完成标注,如下图。
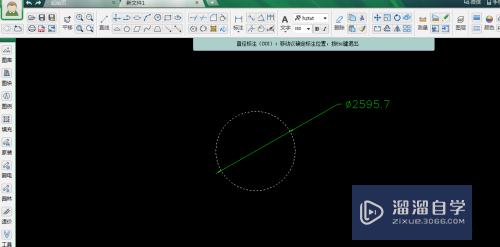
注意/提示
对于“CAD迷你画图怎么画圆并标注?”相信小伙伴们都已经认真的看完了,如果大家在过程中遇到问题可以重新再看一遍,学习不是一朝一夕的,需要我们长期的练习。如果大家觉得文章不错可以持续关注溜溜自学哦。
相关文章
距结束 06 天 09 : 26 : 01
距结束 01 天 21 : 26 : 01
首页









