PS怎么制作美美颓废效果相框?
大家好,我是小溜,在90年代的时候,非主流已成了流行的趋势,而颓废更是完全占据了时尚的一线位置,想把自己的照片也做成颓废的感觉来体验一下吧?下面小溜就教大家用Photoshop实现这个效果。

工具/软件
硬件型号:联想(Lenovo)天逸510S
系统版本:Windows7
所需软件:PS CS3
方法/步骤
第1步
打开图层复制一层。选择通道面版里的绿色通道,CTRL+A全选,CTRL+C复制。
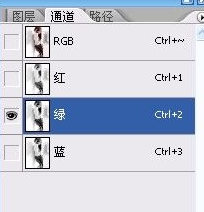
第2步
选择通道面版里的蓝色通道,CTRL+V粘贴。
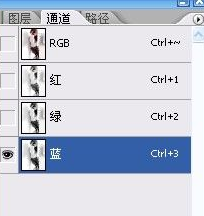
第3步
选择“背景 副本” 点击 “图象”——“调整”——“亮度对比度”。
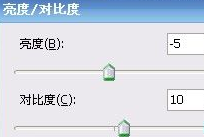
第4步
滤镜——模糊——特殊模糊。
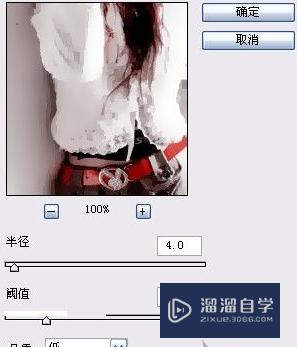
第5步
复制该图层。图象——调整——色彩平衡。注意:不保持亮度,选择“阴影”。
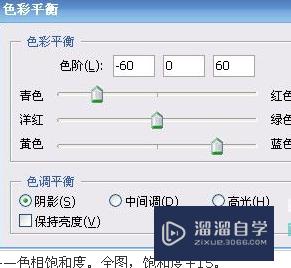
第6步
图象——调整——色相饱和度。全图,饱和度+15。
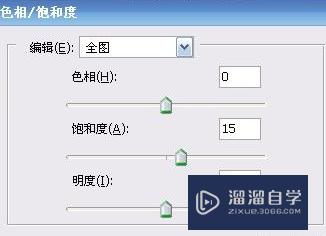
第7步
给“背景 副本2”,就是刚才调过色的图层添加图层蒙版(白色的,不是黑色)
用橡皮檫,前景色为白色,把人物檫出来。
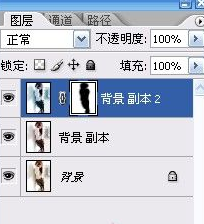
第8步
调好后合并“背景 副本 和背景 副本2”
再新建一层,图层1。
第9步
选择刚才新建的“图层 1”,用椭圆选区工具拉出个如图的椭圆选区。(选择——变换选区,可以调整选区)
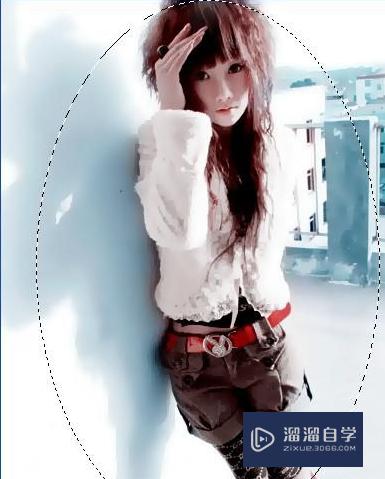
第10步
做好椭圆选区后,按CTRL+ALT+D 弹出羽化对话框,调整参数,羽化半径35。
羽化OK之后,CTRL+SHIFT+I反向选择。
第11步
SHIFT+F5,填充, 黑色。
填充完后合并图层。
第12步
新建一个图层,用矩形选框工具拉出如图的举行选取框。
20:CTRL+SHIFT+I反向选择。
21:SHIFT+F5填充黑色,其他选项默认就可以了。
22:合并图层,再新建一个图层~

第13步
选择新建的“图层 1”(透明的),用各种画笔,前景色为白色,发挥各自的想象,在图片周围画出凌乱颓废的边框效果。
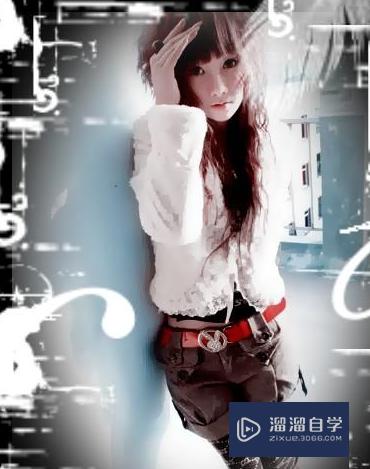
注意/提示
好了,以上就是“PS怎么制作美美颓废效果相框?”这篇文章全部内容了,小编已经全部分享给大家了,还不会的小伙伴们多看几次哦!最后,希望小编今天分享的文章能帮助到各位小伙伴。如果大家想更深入了解PS那么点击这里了解学习更多课程。






