PS怎么制作漂亮的发光羽毛?
溜溜自学 平面设计 2022-11-29 浏览:773
大家好,我是小溜,在我们日常工作中使用软件时会遇到各种各样的问题,今天小编来分享一下“PS制作漂亮的发光羽毛”小伙伴要仔细看哦,希望这个教程能帮助到各位小伙伴!
工具/软件
硬件型号:小米 RedmiBookPro 14
系统版本:Windows7
所需软件:PS CS5
方法/步骤
第1步
新建文档,填充黑色。
黑色适合显示发光的物体。
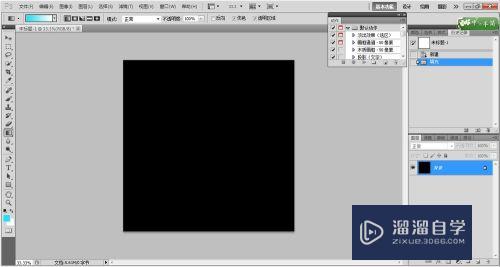
第2步
然后新建一层,用矩形选框,拉出一个细条。并进行羽化。
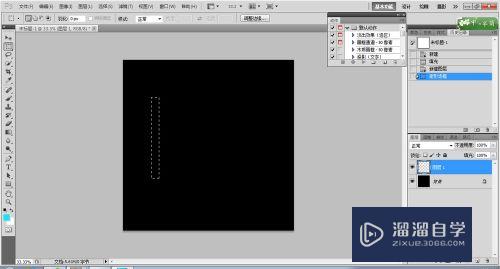
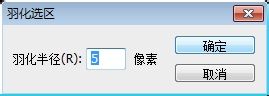
第3步
将新建图层填充白色,然后执行滤镜。
滤镜→风格化→风。
如果觉得效果不强烈,可以ctrl+f再执行一次。
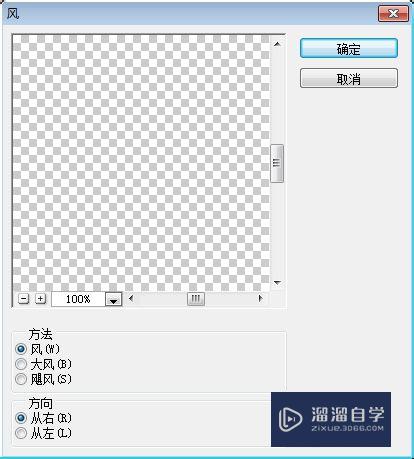
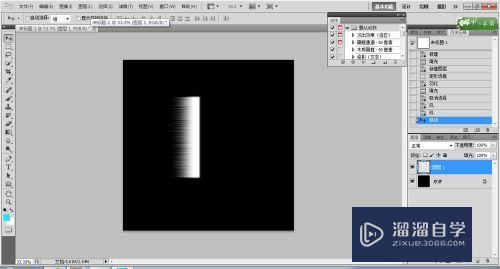
第4步
再执行滤镜
滤镜→扭曲→极坐标。
从平面到极坐标。
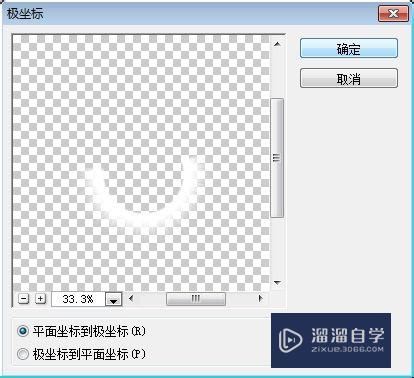
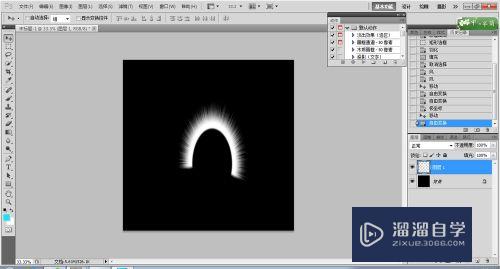
第5步
再用矩形选框拉出如图中的方格,并按delete键删除方格内图像。
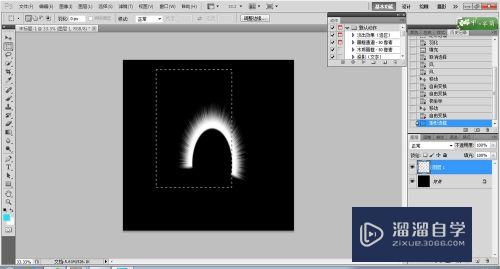
第6步
剩下的就是你所需要的羽毛了,但是只有半边怎么办呢。
ctrl+j复制一层后,自由变换进行水平翻转。
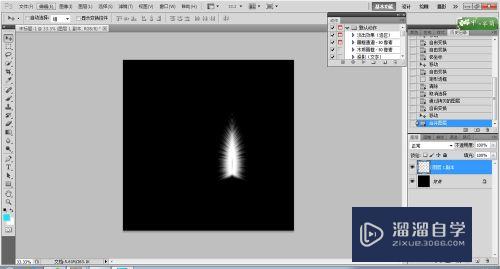
第7步
合并两个羽毛图层。并锁住他们的透明像素。
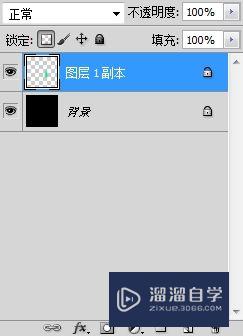
第8步
最后,用渐变工具进行填色就好啦!

注意/提示
好了,以上就是“PS怎么制作漂亮的发光羽毛?”这篇文章全部内容了,小编已经全部分享给大家了,还不会的小伙伴们多看几次哦!最后,希望小编今天分享的文章能帮助到各位小伙伴。如果大家想更深入了解PS那么点击这里了解学习更多课程。
相关文章
距结束 06 天 07 : 14 : 03
距结束 01 天 19 : 14 : 03
首页






