CAD怎样绘制三门鞋柜平面图?
大家好,我是小溜,CAD是一款非常实用的绘图建模软件,软件常用于土木建筑,装饰装潢,工业制图,工程制图,电子工业,服装加工等多方面领域。在室内装潢行业,经常会需要绘制各种柜子,那么本次就以CAD怎样绘制三门鞋柜平面图为例,来操作给大家看看。
工具/软件
硬件型号:小米 RedmiBookPro 14
系统版本:Windows7
所需软件:CAD2013
方法/步骤
第1步
打开AutoCAD 2013软件,点击【图层特性管理器】,点击【新建图层】,将图层命名为:三门鞋柜。点击色块,按图示设置一个图层颜色,完成三门鞋柜图层的设置(如图所示);
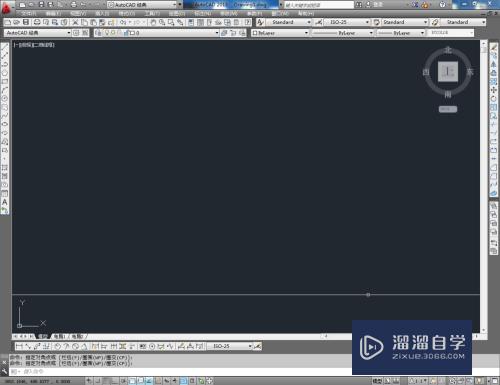
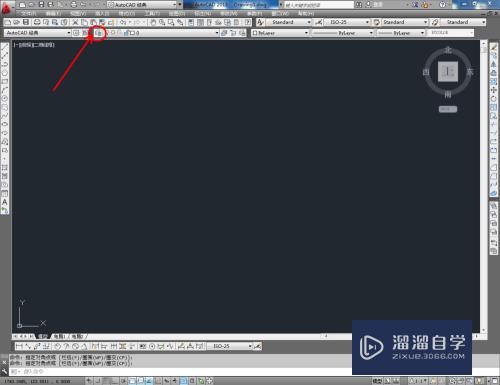
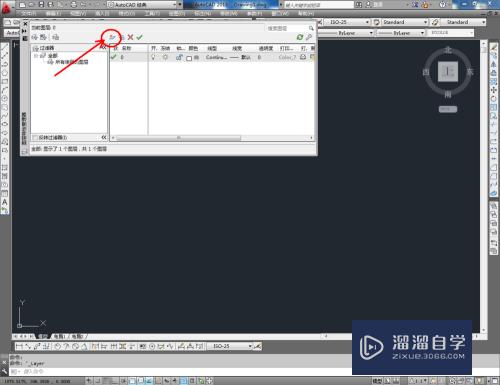
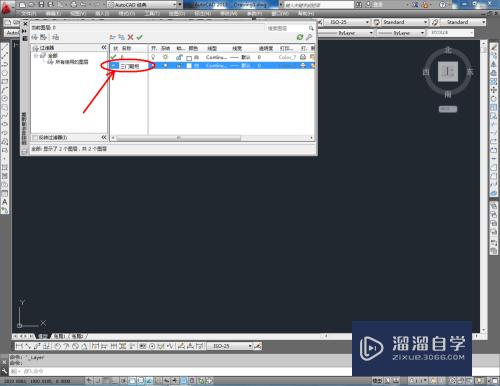
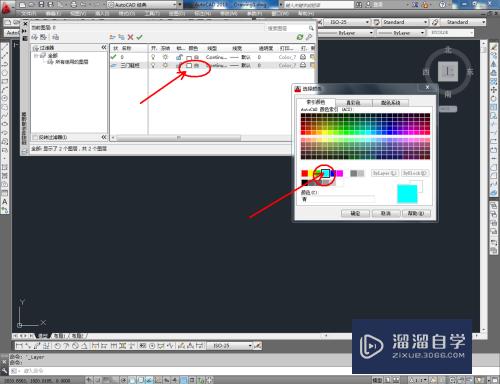
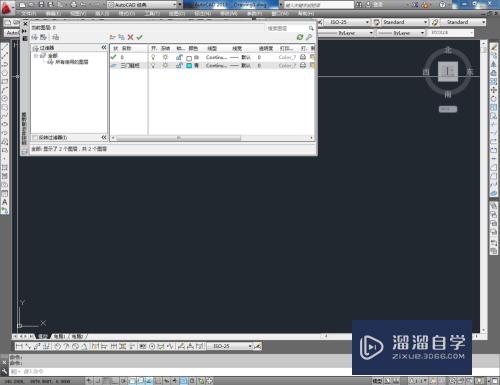
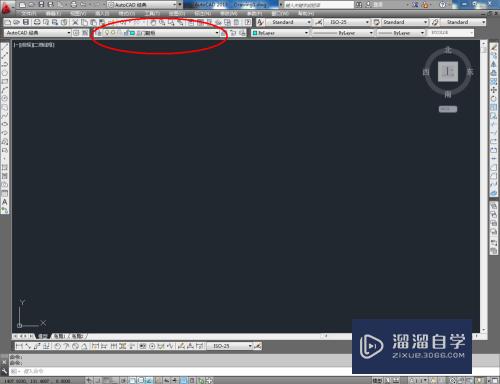
第2步
点击【矩形工具】,按图示在命令栏输入:d并按下空格键,输入长度值:1250并按下空格键,继续输入宽度数值:1000并按下空格键,完成矩形图案的绘制。选中图案,点击右边工具栏中的【分解工具】,将图案炸开(如图所示);
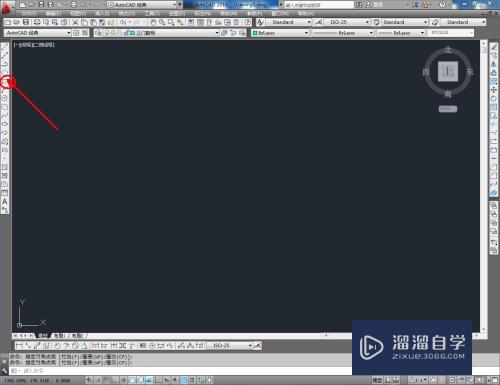
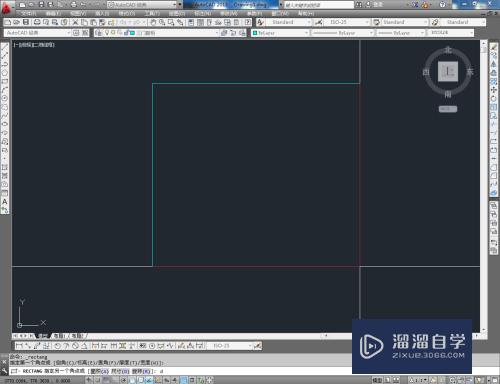
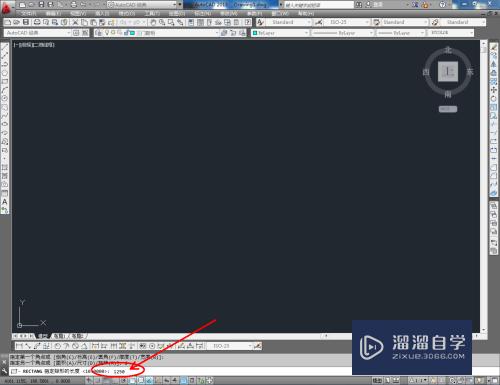
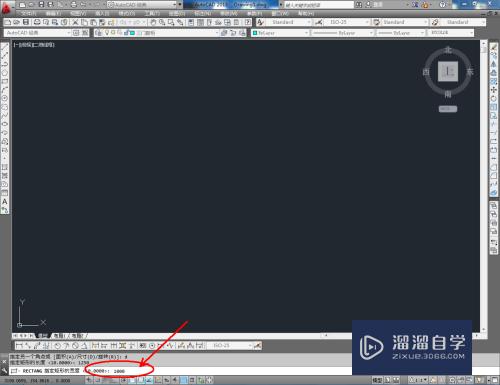
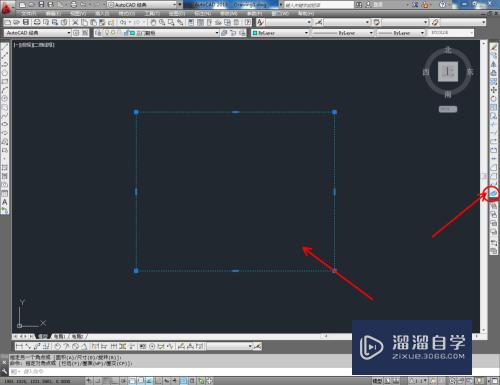
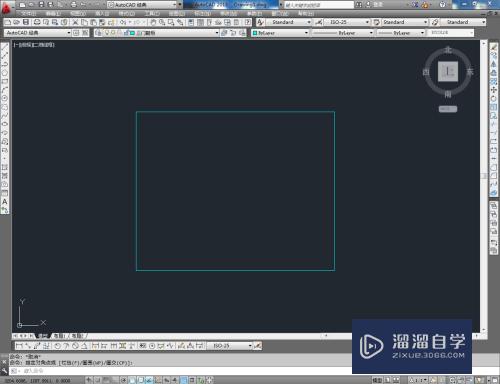
第3步
点击右边工具栏中的【偏移工具】,在命令栏输入偏移数值:25后,对图案顶边和左右两侧边进行向内偏移。命令栏中输入偏移数值:80,对底边进行向上偏移。完成后,按图示调整好选边上的端点位置(如图所示);
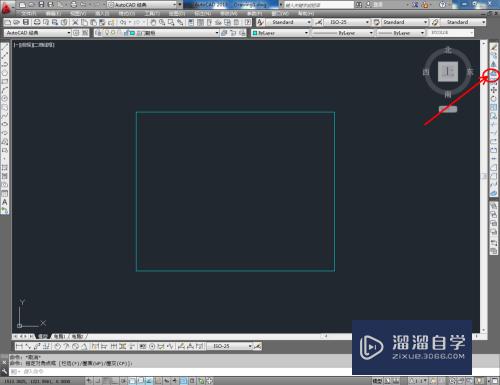
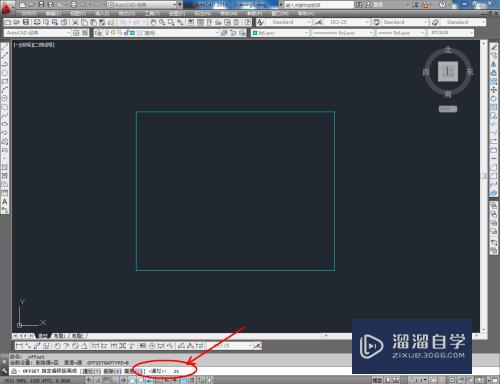
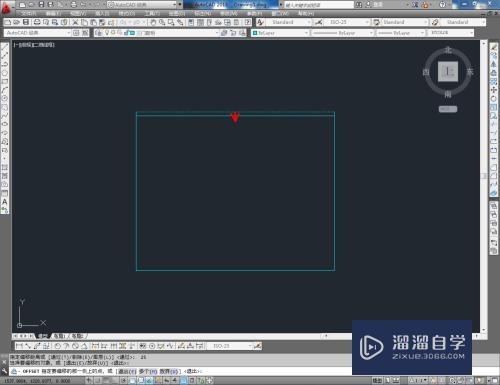
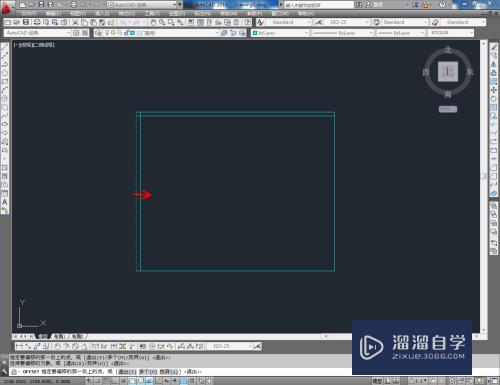
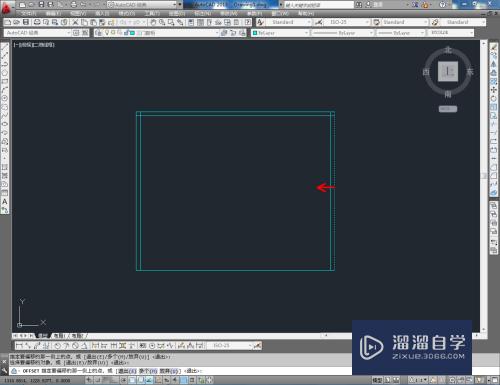
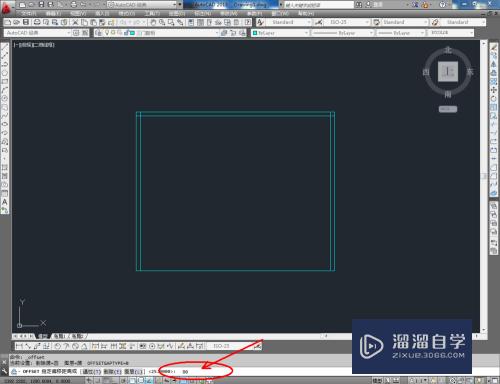
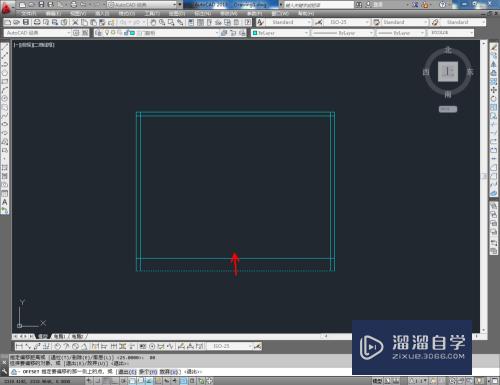
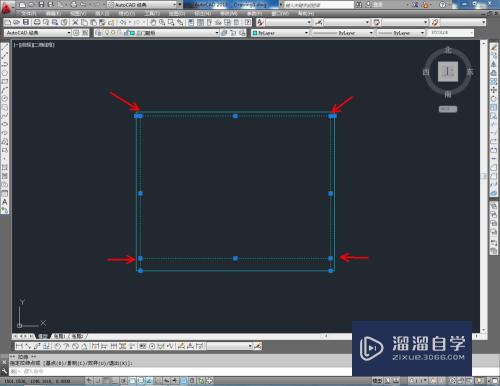
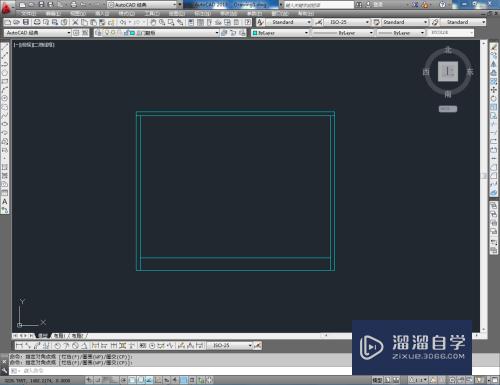
第4步
点击【偏移工具】,在命令栏输入偏移数值:150后,对图示选边进行向下偏移并调整好选边上的端点位置;
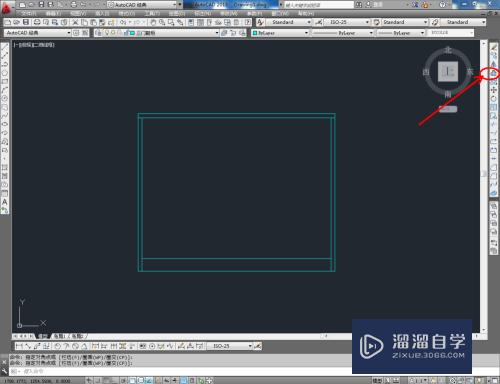
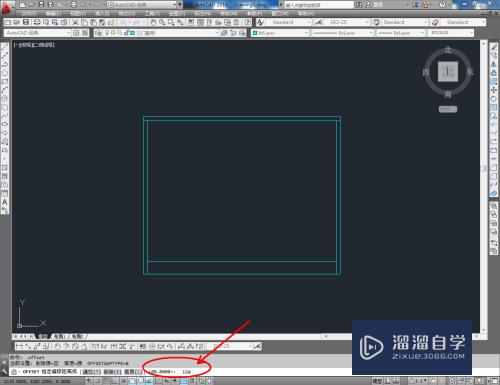
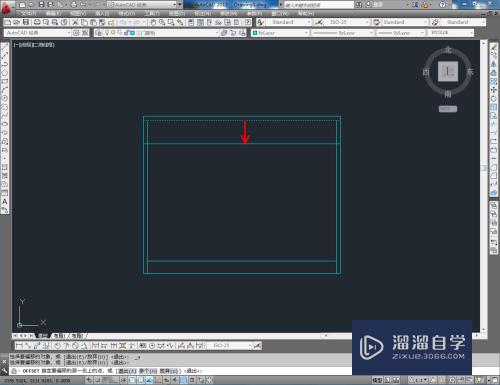
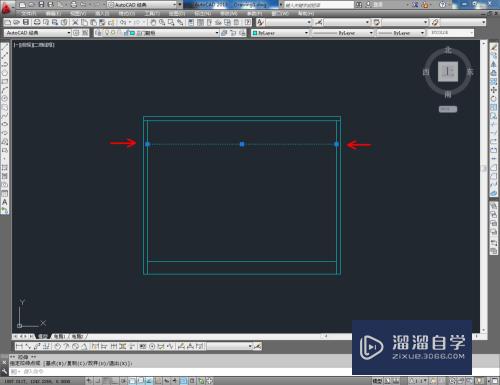
第5步
点击【绘图】-【点】-【定数等分】,鼠标点击图示线段,在命令栏中输入:3并按下空格键,将选线平分为三等分;
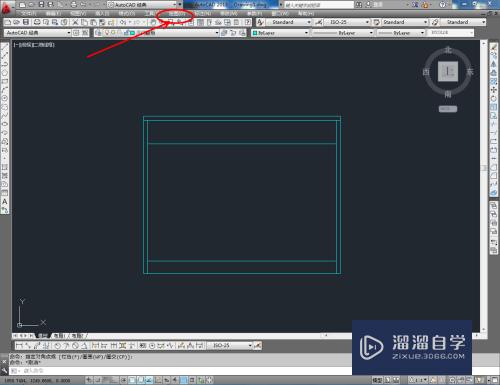

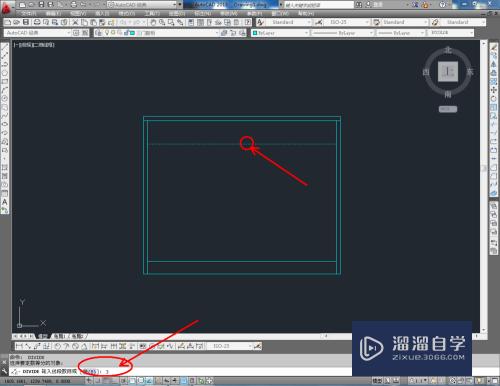
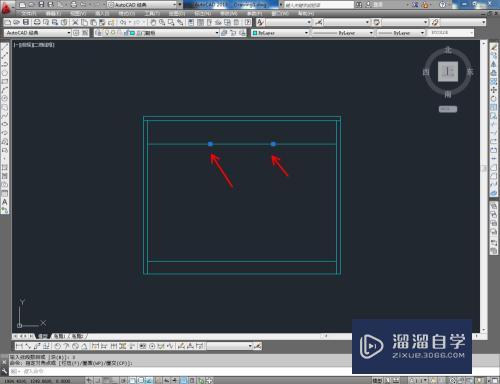
第6步
点击【直线工具】,在图示区域绘制两条直线线段。选中这两条线段,在命令栏中输入:co,对选边进行移动复制(如图所示);
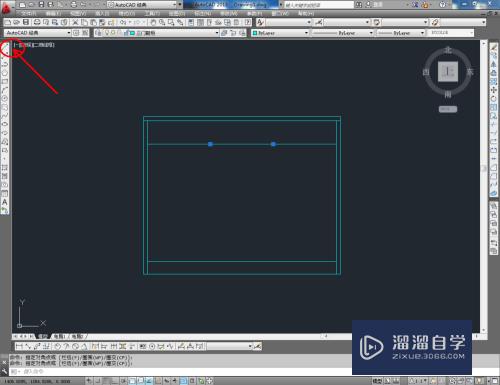
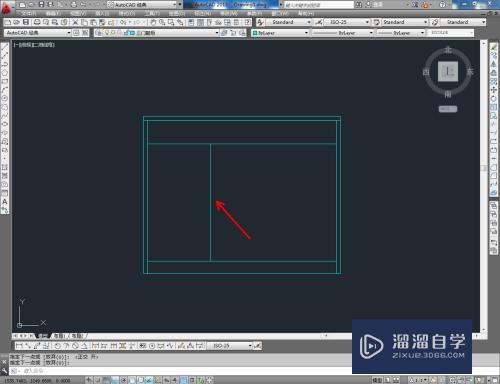
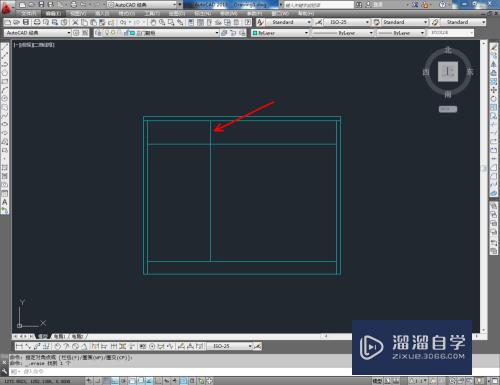
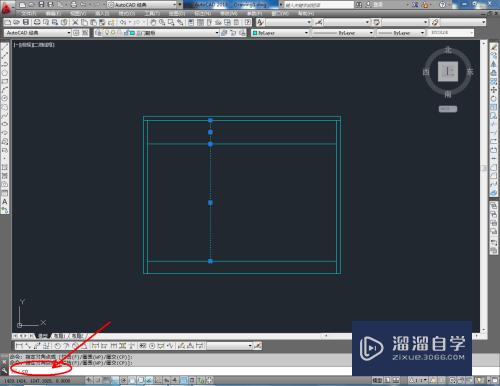
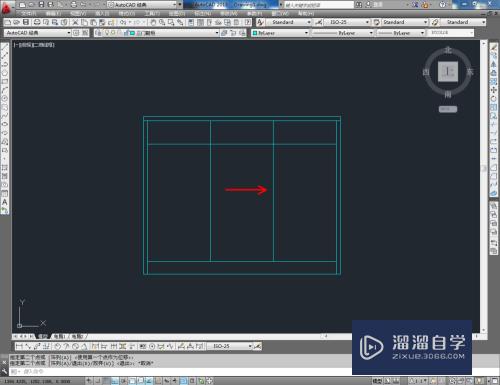
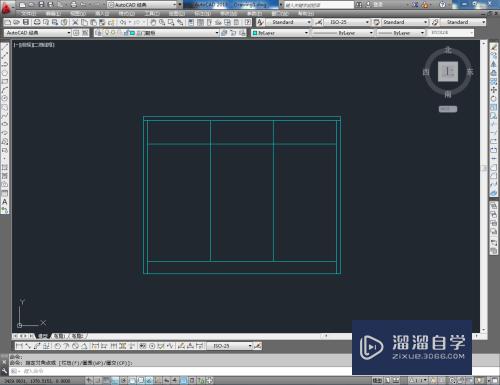
第7步
最后,将制作好的拉手图块导入文件并调整好拉手的位置。完成细节部分的制作后,我们的三门鞋柜平面图便全部制作完成。
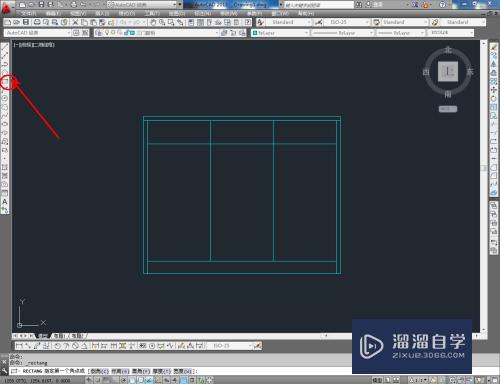
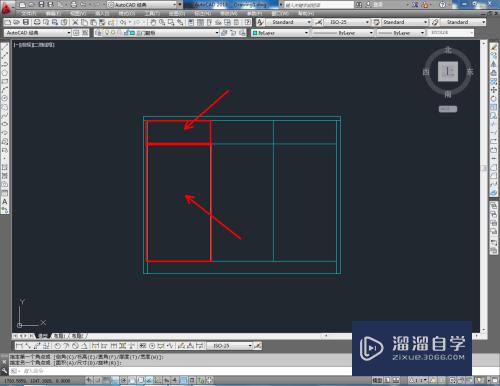
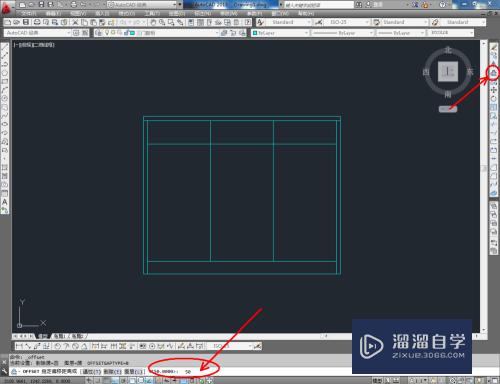
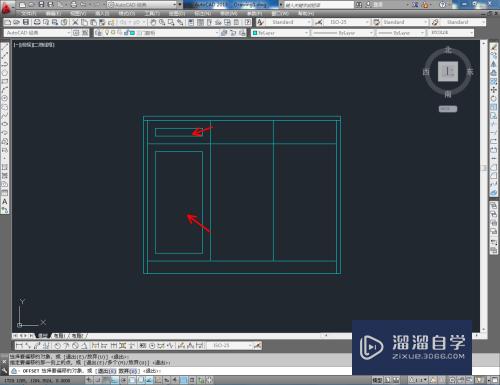
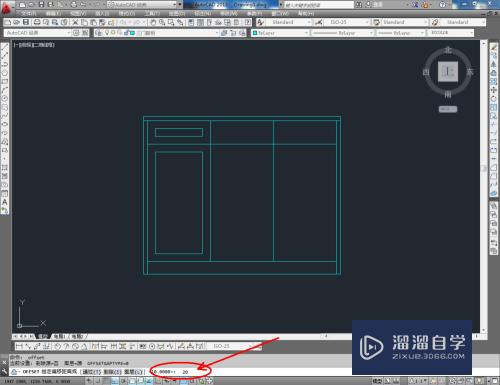
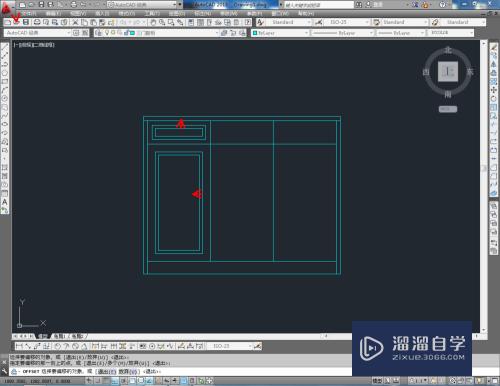
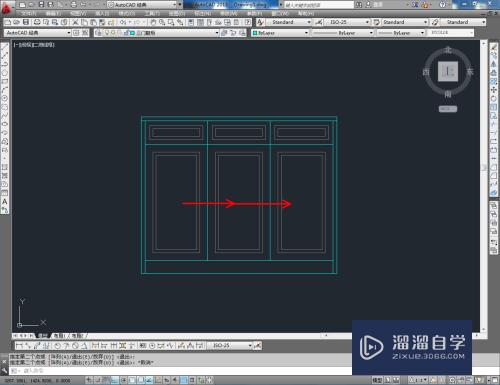
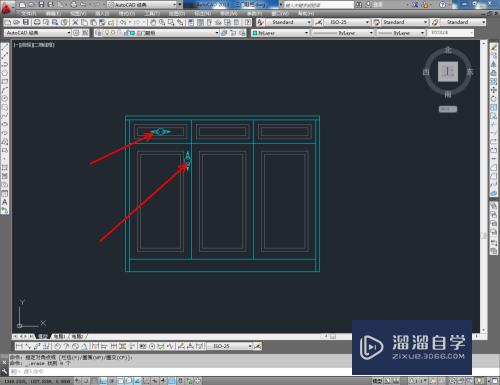
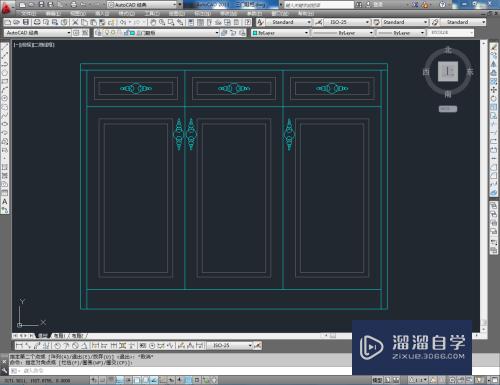
注意/提示
好了,本次关于“CAD怎样绘制三门鞋柜平面图?”的全部内容就分享到这里啦,希望小溜分享的内容能够帮助到大家。想要更深入的了解“CAD”可以点击免费试听课程溜溜自学网的课程,全面了解软件的操作。








