CAD怎么用定数等分绘制图形?
溜溜自学 室内设计 2022-12-05 浏览:579
大家好,我是小溜,在CAD中,单纯操作定数等分相对来说是比较简单的,其操作方法也比较容易掌握,那么CAD怎么用定数等分绘制图形呢?下面以绘制如下图所示的图形,来告诉大家技巧吧!
工具/软件
硬件型号:华为MateBook D 14
系统版本:Windows7
所需软件:CAD2007
方法/步骤
第1步
首先我们打开CAD软件
第2步
执行【直线】命令,画一条长度为70的直线
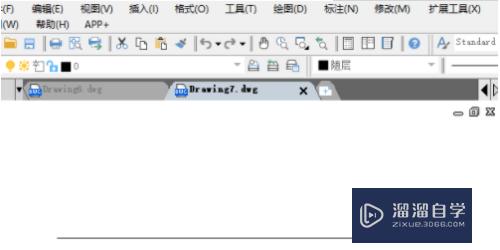
第3步
执行“定数等分”命令:在命令栏输入“DIVIDE”,选取直线为分割对象,将其分为6块;如果分割点没有显示出来,则点击【格式】-【点样式】按钮,在弹出的对话框中选取其中一种点样式,点击确定
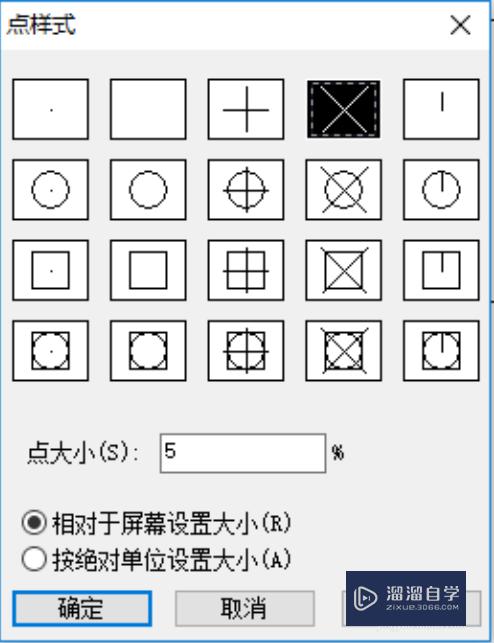
第4步
经过定数等分操作的直线如图所示

第5步
在命令栏输入“PL(多线命令)”,在命令栏的具体输入操作如下

第6步
确定好起点切向之后,依次选取等分的点连接绘制弧线,如图
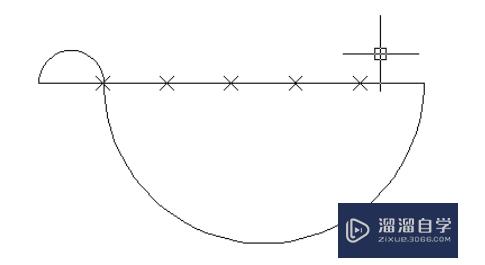
第7步
重复执行步骤5、6的命令,得到下图
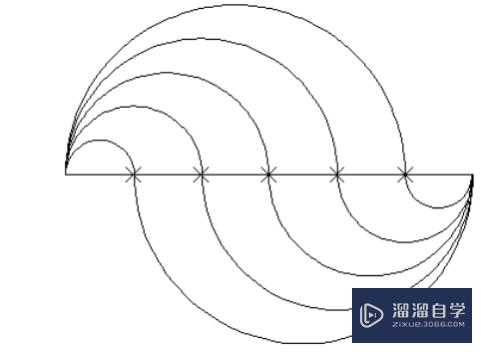
第8步
圆弧绘制完成后,执行【圆】命令,绘制以直线重点为圆心,半径为35的圆
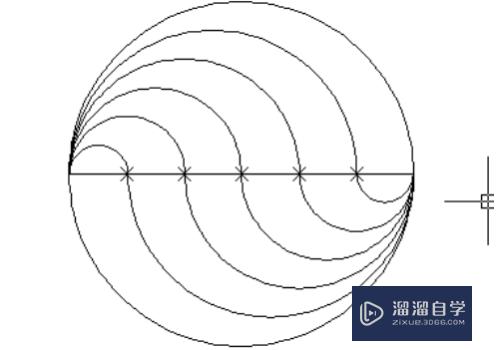
第9步
然后在CAD中删除多余的辅助线以及等分点,即可绘制出如图所示的图形
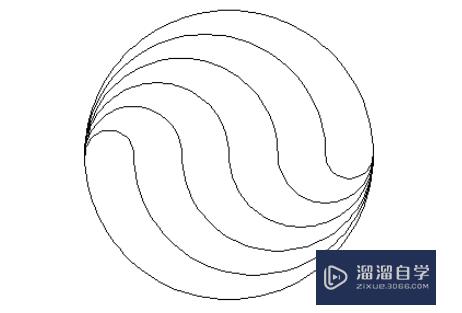
注意/提示
关于“CAD怎么用定数等分绘制图形?”的内容就分享完毕了,希望能解决大家的问题。如果想要提升对软件的熟悉,大家还可以前往观看溜溜自学网免费课程>>
相关文章
距结束 03 天 16 : 35 : 44
距结束 01 天 04 : 35 : 44
首页








