CAD怎么画三维的石凳?
大家好,我是小溜CAD不仅可以绘制平面图形,还可以绘制三维立体建模模型。想要用CAD绘制出一个三维立体的模型,需要耐心和细心操作,一步步按操作进行,今天就以CAD怎么画三维的石凳为例,来帮助大家熟悉CAD。
工具/软件
硬件型号:惠普(HP)暗影精灵8
系统版本:Windows7
所需软件:CAD2010
方法/步骤
第1步
首先打开CAD2010,(我用的是2010版本的,其他版本操作基本一致),进入CAD界面,在右下角点击选择“三维建模”工作空间,并在菜单栏中找到“工具”→“工具栏”→“Auto CAD”中勾选“动态观察”、“标注”、“视图”、“视觉样式”,方便绘图的过程中使用。如下图所示。
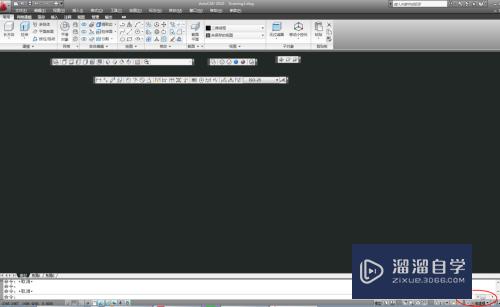
第2步
找到“矩形”命令,绘制一个长40cm、宽36cm的矩形;然后找到“分解”命令,选中矩形,将矩形进行分解,如下图所示。
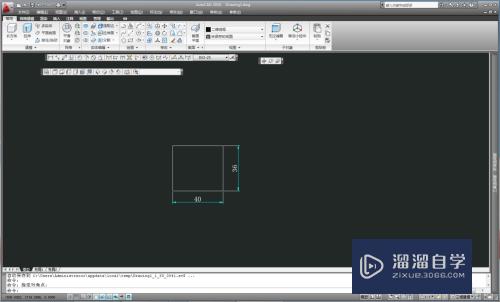
第3步
分解后,矩形变成了四条线段,现在开始偏移。找到“偏移”命令,或输入快捷键“o”,将矩形上面的线段向下偏移6cm,矩形下面的线段向上偏移4cm,左边的线段下那个左偏移两次2cm,如图标注的,红色线段为偏移得到的线段。然后将矩形上下两条线段以及偏移所得的两条线段进行延长,得到如下图所示。
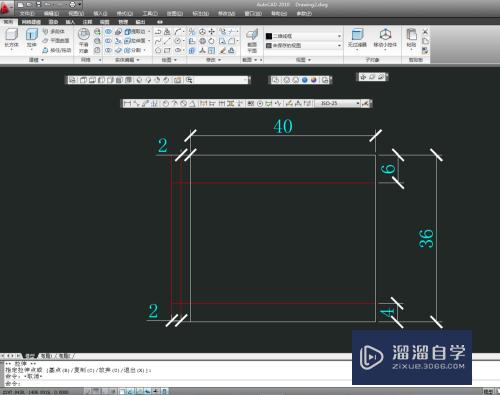
第4步
在矩形左边线段的中点绘制一条直线,然后找到“三点画圆”命令创建圆弧,绘制好后,删除多余的那条直线,找到“镜像”命令,选中圆弧及两条红色的偏移线段,捕捉矩形下面线段的中点,进行镜像,得到如图所示。
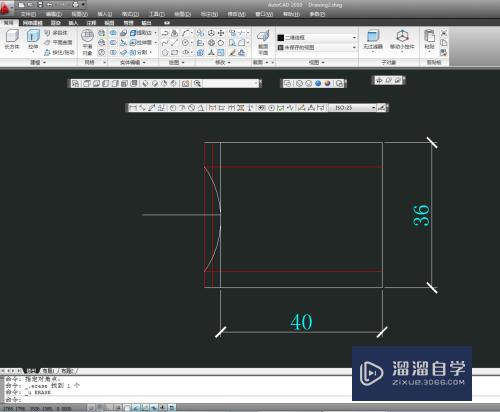
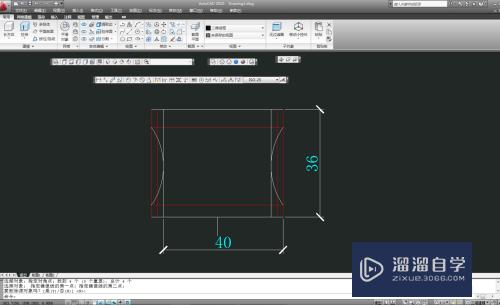
第5步
接下来进行修剪,剪去多余线段。找到“修剪”命令,将线段修剪为下图所示。然后要将圈起来的两处垂直角度转换为圆角。找到“圆角”命令,在输入框中输入“R",再输入半径“2”,然后分别选中两条直线进行圆角处理,即可得到半径为2 的圆角。
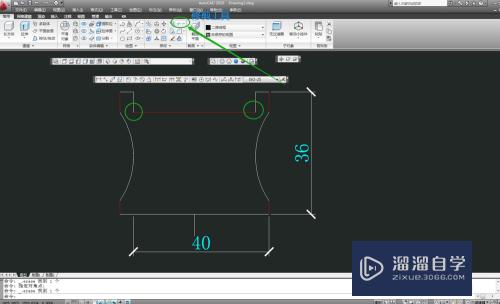

第6步
接下来再绘制一个长36cm,宽12cm的矩形,并用同样的方法将矩形的四个角均进行圆角处理,半径为2cm,得到如下图。矩形即为石凳的凳板平面图,另一个即为凳脚的平面图。然后将矩形移动到凳脚平面图中,如图。找到“面域“命令,全选图形将线段转换为面。这一步非常重要,如果不转换为面,后面的操作将无法进行。然后在工具栏中找到“东南等轴测”命令,点击进入如图所示界面。
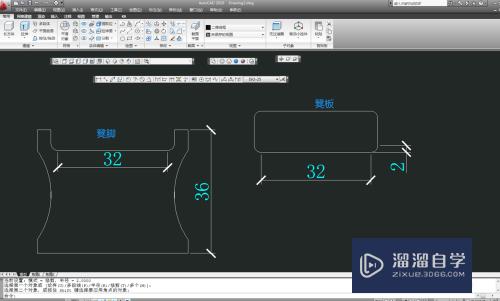
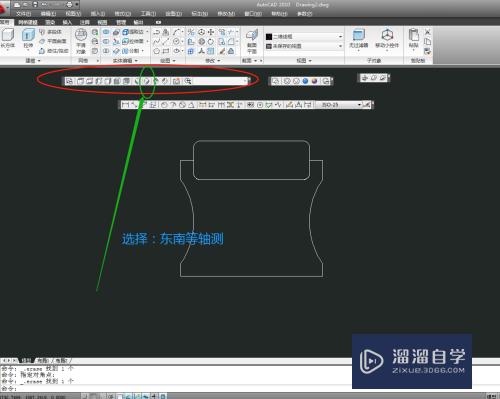
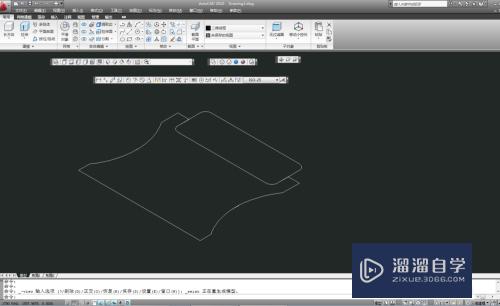
第7步
然后找到“三维旋转“命令,将平面图进行三维旋转,指定原点为基点,点击红色轴线,输入旋转角度为90°,点击确认即可将平面图旋转。然后选中矩形,将矩形向左平行移动10cm,如图所示。

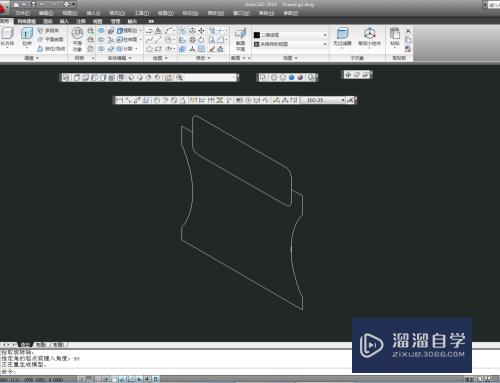
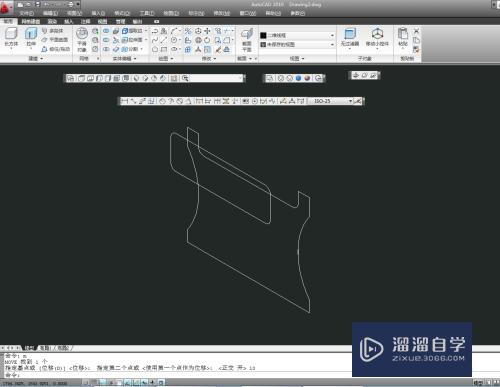
第8步
找到“拉伸”命令,选中凳脚平面图,向右拉伸10cm。因为凳脚是有厚度的,所以拉伸的10cm就是凳脚的厚度。如果拉伸过程发现得到的图形全是线框,则找到“概念视觉样式,点击,就能得到下图的样式。


第9步
将凳脚向右复制一个,距离110cm,即可得到另一个凳脚。然后对矩形凳板进行拉伸,拉伸厚度为140cm,即可得到一个完整的石凳,凳板长为140cm,两凳脚之间距离为1m。如下图所示,即完成了三维石凳的绘制。
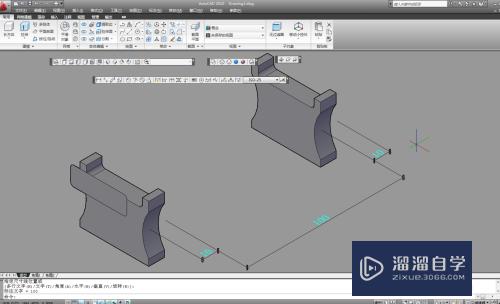

第10步
接下来对是石凳添加材质,在CAD界面的右边打开材质,可以选择你喜欢的材质添加上去,整个过程就算完成了!

注意/提示
好啦,本次关于“CAD怎么画三维的石凳?”的内容就分享到这里了,跟着教程步骤操作是不是超级简单呢?快点击下方入口观看免费教程→→









