PS怎么简单制作气泡?
溜溜自学 平面设计 2022-12-05 浏览:668
大家好,我是小溜,PS怎么简单制作气泡?相信很多小伙伴都对这个问题很感兴趣,那么具体怎么操作呢?下面小溜就给大家分享一下方法步骤,希望能帮助到大家,感兴趣的小伙伴可以关注了解下。
工具/软件
硬件型号:联想(Lenovo)天逸510S
系统版本:Windows10
所需软件:PS CS6
方法/步骤
第1步
打开PS软件 ,新建一个空白文件,大小为500*500像素.

第2步
将新建的画布填充为蓝色,将红色框那里改成蓝色再填充(快捷键ALT+DELETE),可以自由选择深色深浅,能体现出最后泡泡的感觉就可。
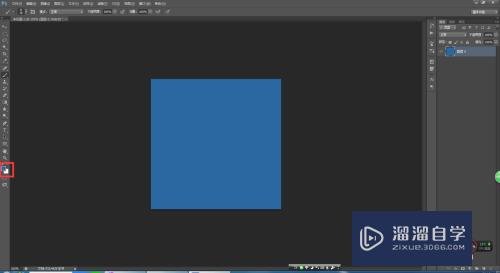
第3步
右下角点击新建一个图层,选中这个图层,找到左边工具椭圆形工具,用画笔按住SHIFT键,画一个正圆,再填充为白色。
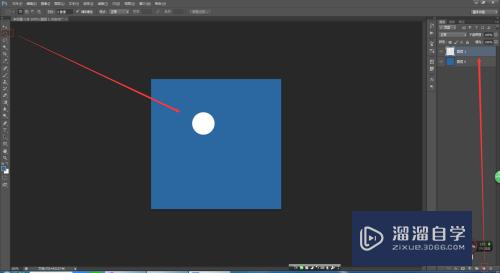
第4步
选中后,点选择下面的修改,再点击羽化(快捷键shift + F6),羽化值设为20个像素左右,这里设的22,主要看画的圆的大小。然后按del删除键进行删除。如图

第5步
是不是就是气球的感觉 了,似透非透,轻盈飘逸。

第6步
选中气泡图层,点击工具栏上的滤镜,再点击模糊到径向模糊,数量调到20左右,点击确定。
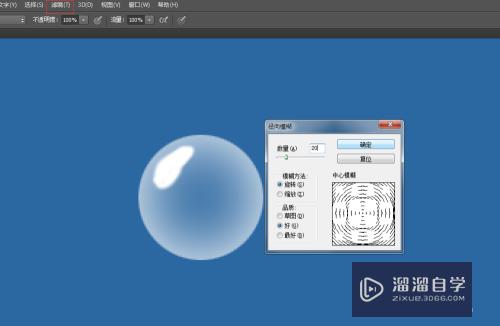
第7步
然后再将右侧的不透明度适量降低至75%左右。这样气球就出来了。
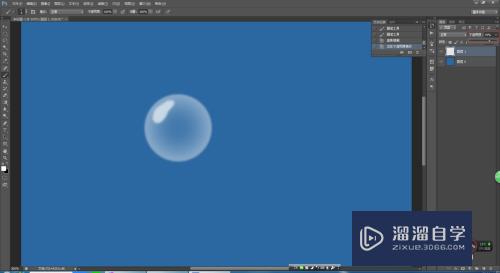
注意/提示
本次分享是“PS怎么简单制作气泡?”内容就这些啦,如果觉得图文不详细的话,可以点击这里观看【PS免费视频教程】。
相关文章
距结束 06 天 15 : 08 : 00
距结束 00 天 03 : 08 : 00
首页







