怎么通过PS把照片制作成手绘效果照片?
大家好,我是小溜,相信很多小伙伴都很羡慕别人的手绘能力,但这都是长期练出来的,如果我们也想随时随地的将一个人或者物进行手绘,那么只有PS能帮到我们,下面小溜就带大家一起来看看怎么怎么通过PS把照片制作成手绘效果照片?。
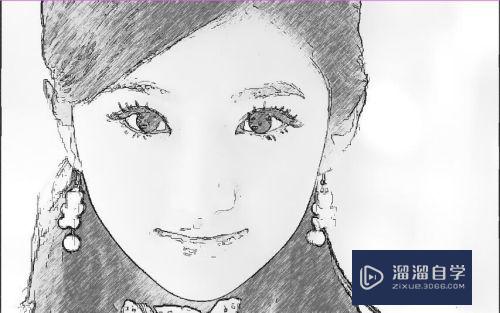
工具/软件
硬件型号:华为MateBook D 14
系统版本:Windows7
所需软件:PS CS6
方法/步骤
第1步
首先打开电脑桌面,选择安装好的PS(Photoshop)打开并导入需要制作的照片素材,如图
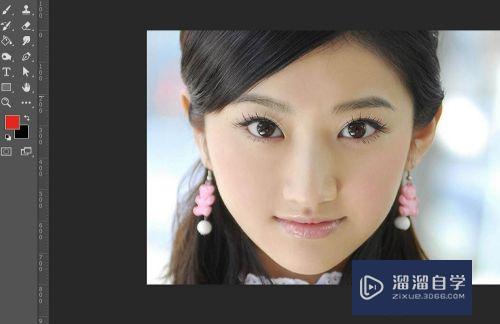
第2步
然后执行【图层】→【新建】→【通过拷贝的图层】,或者使用快捷键【Ctrl+J】复制一个新图层,如图
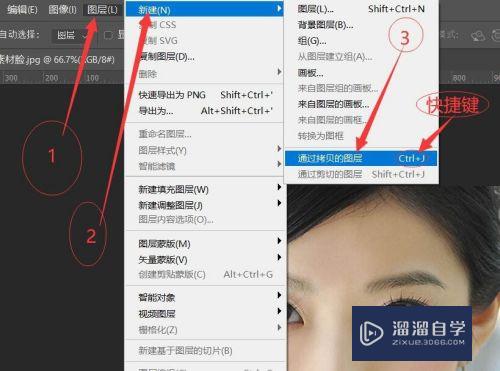
第3步
接着执行【滤镜】→【模糊】→【特殊模糊】,然后设置半径为“3”,阈值为“21”,品质选择为“高”,模式选择为“仅限边缘”,如图
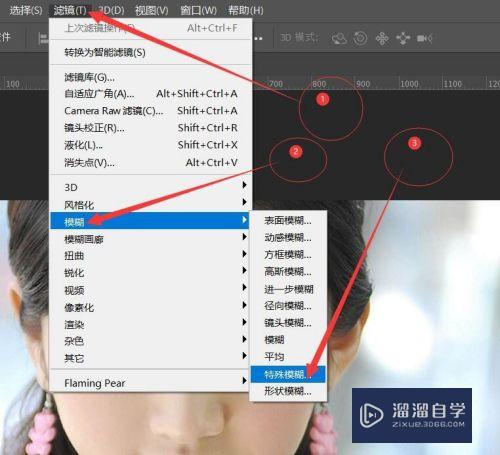

第4步
接着点击确定;然后执行【图像】→【调整】→【反相】,或者使用快捷键键盘按下【Ctrl+I】进行反相,如图
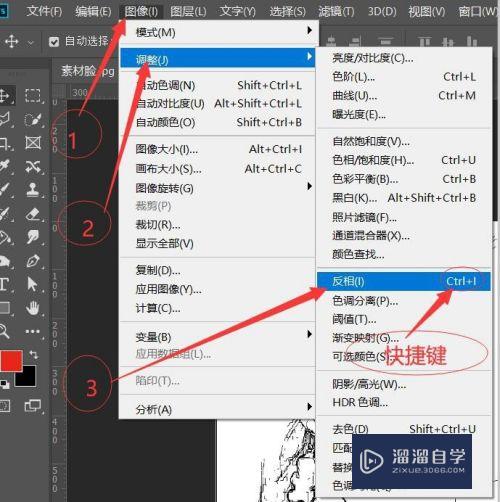
第5步
接着执行【图层】→【新建】→【通过拷贝的图层】,或者使用快捷键【Ctrl+J】将【背景】图层复制一层,然后将复制的图层拖至所有图层的最上方,如图
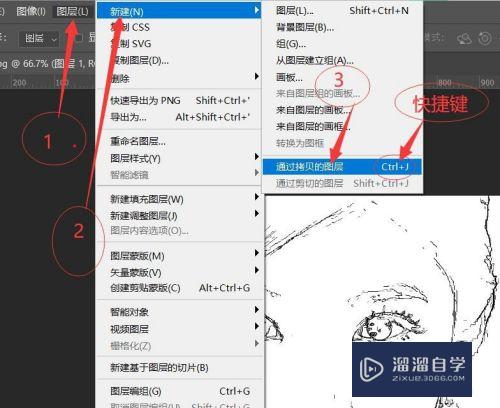
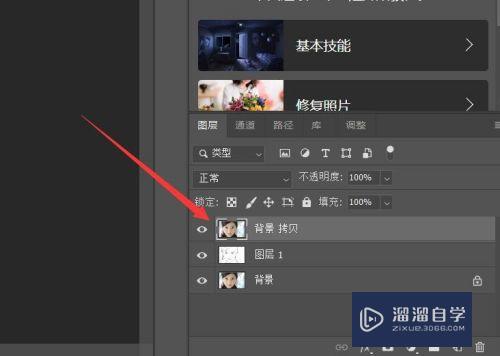
第6步
接着对【背景拷贝】图层执行【滤镜】→【滤镜库】→【素描】→【绘图笔】,然后设置描边长度为“15”,明/暗平衡为“6”,如图
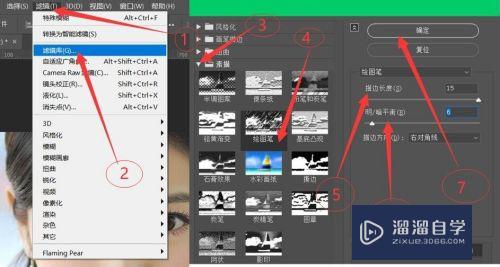
第7步
接着再次对【背景 】图层执行【图层】→【新建】→【通过拷贝的图层】,或者使用快捷键【Ctrl+J】复制一层,然后将复制的图层拖至所有图层的最上方,如图
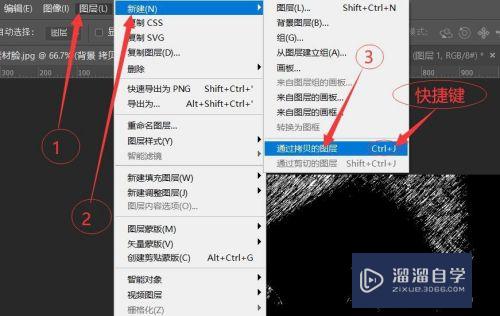
第8步
然后对【背景拷贝2】图层执行【滤镜】→【滤镜库】→【素描】→【绘图笔】,设置描边长度为“15”,明/暗平衡为“13”,使笔画更加密集,如图
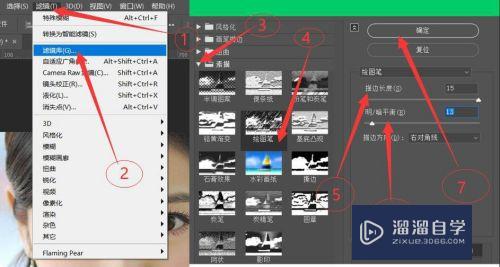
第9步
接着再次对【背景】图层执行【图层】→【新建】→【通过拷贝的图层】,或者使用快捷键【Ctrl+J】复制一层【背景 拷贝3】,如图
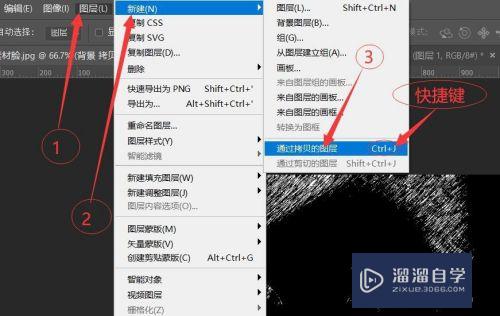
第10步
然后对【背景 拷贝3】执行【图像】→【调整】→【去色】,或者键盘按下快捷键【Shift+Ctrl+U】键进行去色,如
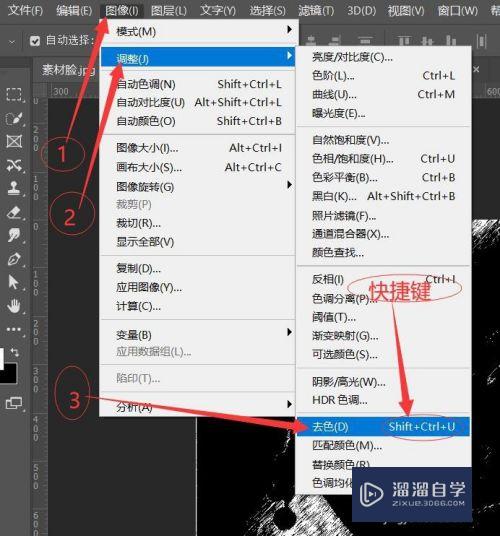
第11步
接着选择【背景拷贝2】图层,然后调整它的图层混合模式为“正片叠底”,设置它的不透明度为“40%”,如图
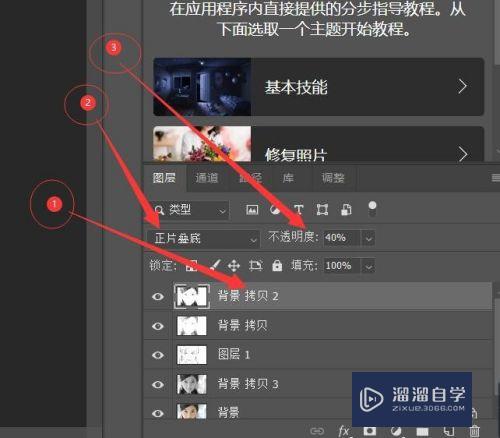
第12步
然后选择【背景拷贝】图层,然后调整它的图层混合模式为“正片叠底”,设置它的不透明度为“20%”,如图
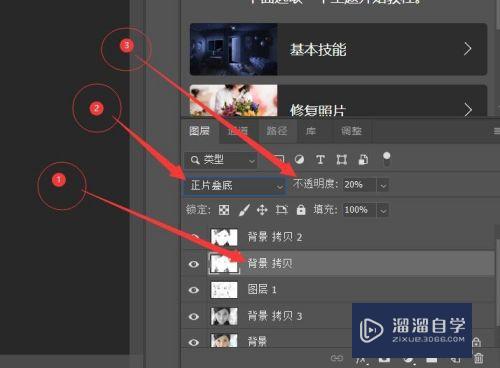
第13步
接着选择【图层1】图层,然后调整它的图层混合模式为“点光”,设置它的不透明度为“80%”,如图
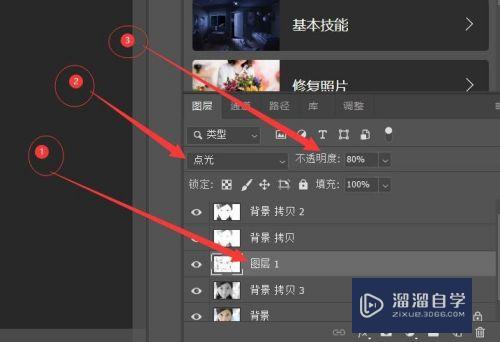
第14步
这样手绘效果就制作好了,然后保存即可。
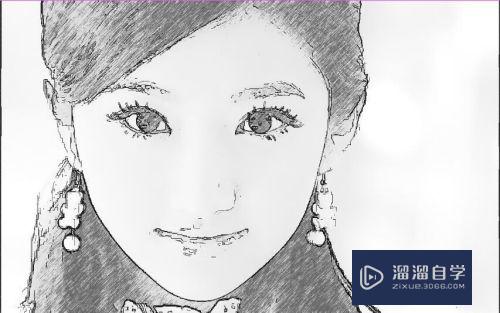
注意/提示
希望“怎么通过PS把照片制作成手绘效果照片?”这篇文章能给大家带来一些帮助,如果大家觉得内容有点晦涩难懂的话,建议动手实操!想要了解相关更多课程也可以点击这里查看更多PS课程>>






