PS怎么调出冷绿色电影画面风格图片?
溜溜自学 平面设计 2022-12-05 浏览:436
大家好,我是小溜,作者对比了摄像机和相机的画面差别,找到了摄像机拍出的图片略微偏灰,同时画面较暗,饱和度略低,同时偏冷;根据这些特点,我们可以用调色工具做出类似画面效果。

工具/软件
硬件型号:机械革命极光Air
系统版本:Windows7
所需软件:PS CS6
方法/步骤
第1步
按照惯例先磨皮,我修照片的习惯是,先拉一层色阶,使直方图平均分配,画面会显得没那么灰,当然,这只是个人喜好,先加后加都没所谓。

第2步
由于脸部的亮度不够,显得有点脏。所以这一步主要是通过拉曲线去提亮脸部,加蒙版,只提脸部的那个范围,不用做得很精细
第3步
整体有些发灰,增加曲线图层,提高对比度。但这一次的调整,导致脸部偏亮,因此加蒙版刷几笔,降一些亮度。
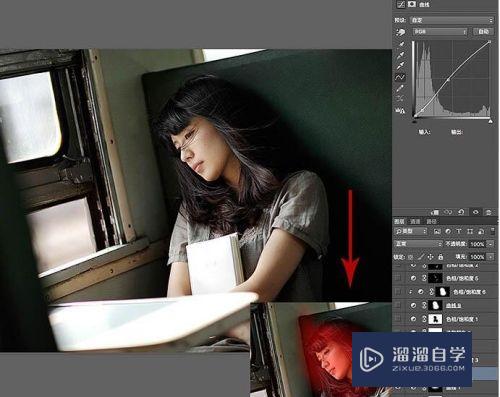
第4步
饱和度稍微有点偏高,但电影色调都较为深沉,因此稍微减一点饱和度,让色彩中和一点。

第5步
运用曲线,调节画面的整体氛围。既然要调成发灰偏冷的电影色调,就在高光里见红,阴影加蓝,高光加蓝,大体框架就出来了。这一步可以多尝试拉动曲线,去达到自己想要的整体效果。


第6步
调整细节。我希望暗部和中间调偏绿一点,在可选颜色里进行了微调。具体参数如下。
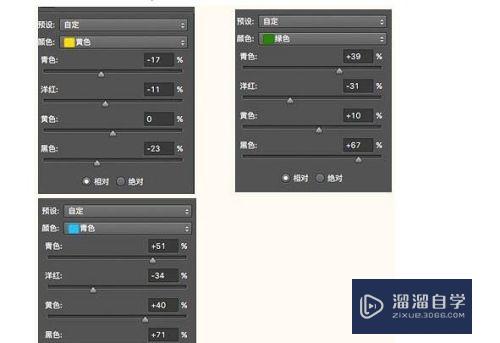

第7步
继续调整细节。画面中的段色调部分(窗框)稍微有点。亮度高和饱和高在小清新照片里很普遍,会显得画面干净。但在印刷和电影中就有些突兀了。所以在色相/饱和度这个选项中,选中红色和黄色,去减些许明度。

第8步
这一步用了四个调节层,都是调整肤色的。首先,肤色有些发红,和画面调性不服,大体思路是提亮红色,减弱饱和。当然,不要做太绝对的调整,调节之后,加蒙版去刷一刷,让画面过渡得更好。
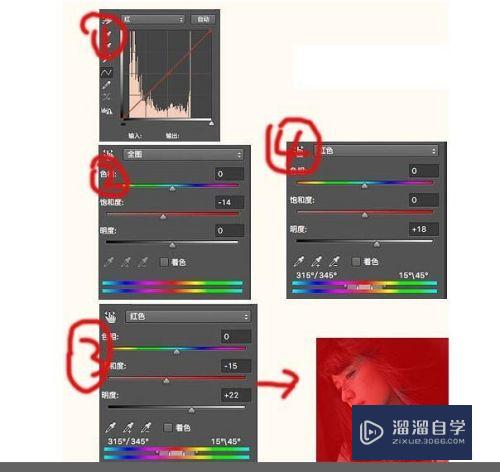

第9步
最后加个暗角,把画面比例改成16:9,就大功告成了。 最终效果:

注意/提示
好啦,本次关于“PS怎么调出冷绿色电影画面风格图片?”的内容就分享到这里了,跟着教程步骤操作是不是超级简单呢?快点击下方入口观看免费教程→→
相关文章
距结束 05 天 12 : 47 : 14
距结束 01 天 00 : 47 : 14
首页







