怎么用PS制作水晶玻璃砖纹理?
溜溜自学 平面设计 2022-12-05 浏览:575
大家好,我是小溜,在我们日常工作中使用软件时会遇到各种各样的问题,今天小编来分享一下“怎么用PS制作水晶玻璃砖纹理?”小伙伴要仔细看哦,希望这个教程能帮助到各位小伙伴!
工具/软件
硬件型号:机械革命极光Air
系统版本:Windows7
所需软件:PS CS6
方法/步骤
第1步
启动pscs6软件,执行文件--新建命令,设置数据如下图所示
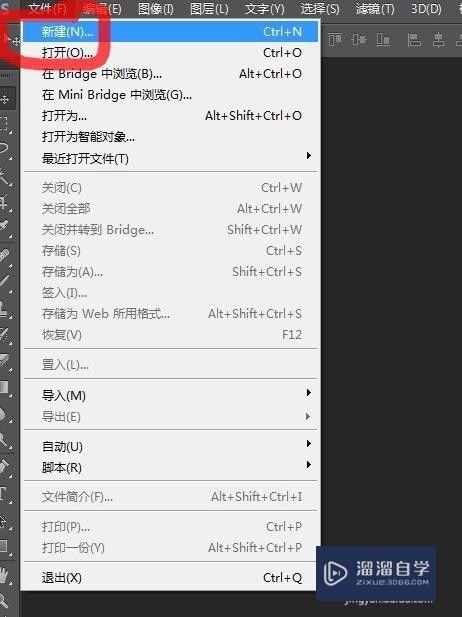
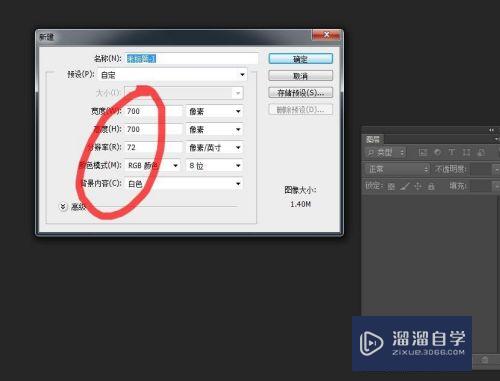
第2步
设置前景色为黑色,背景色为白色;然后执行滤镜--渲染--分层云彩命令,然后再按【Ctrl+f】多执行几次
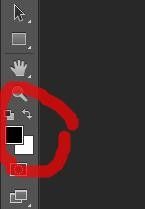
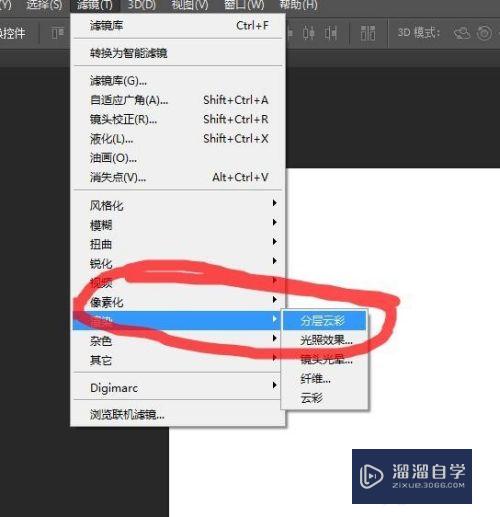
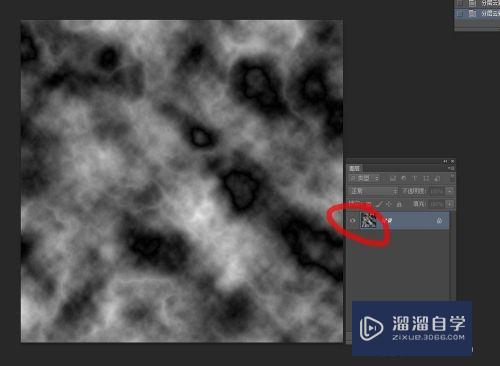
第3步
然后执行滤镜--滤镜库--扭曲--玻璃命令,设置数据如下图
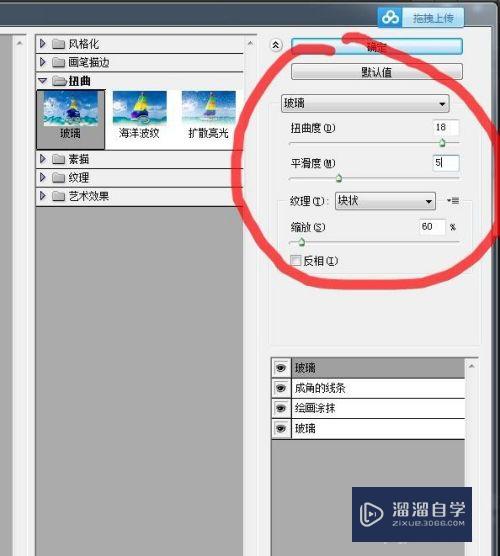
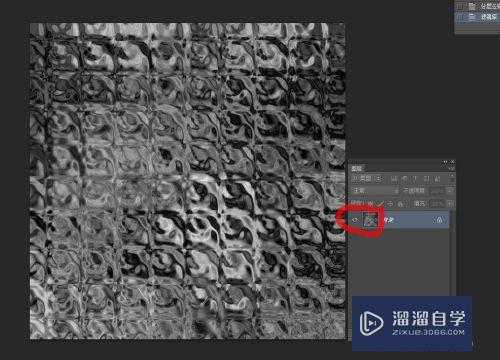
第4步
执行图像--调整--色相/饱和度命令,设置数据如下图所示
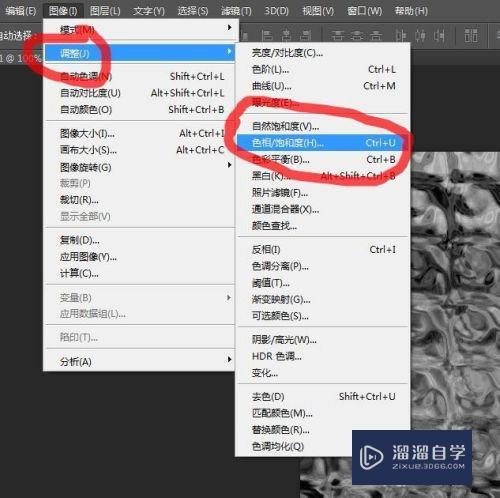

第5步
执行图像--调整--曲线命令,设置如下所示
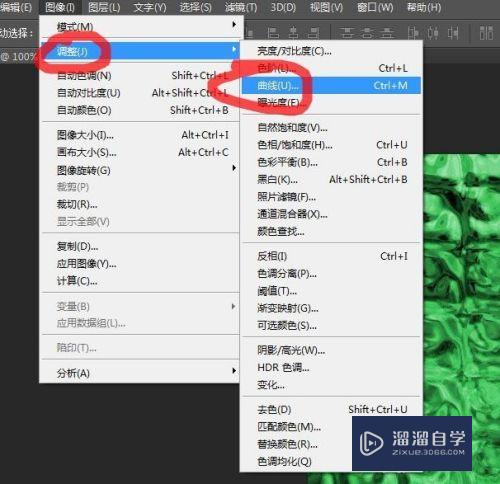
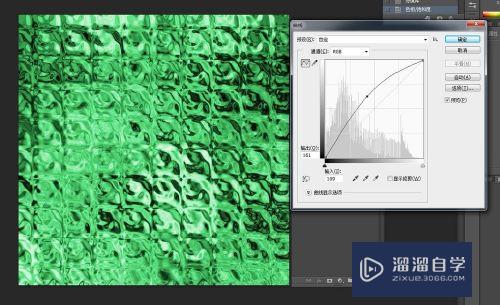
第6步
进入通道面板,分别载入红、绿、蓝色通道的选区,并执行曲线命令
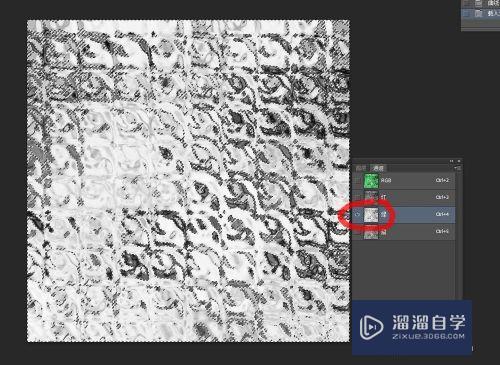
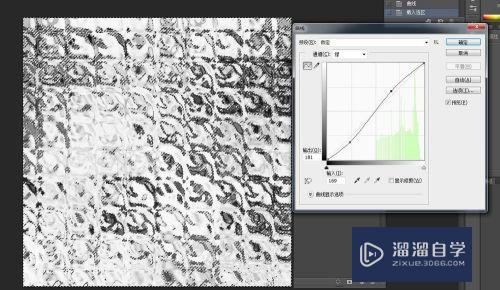
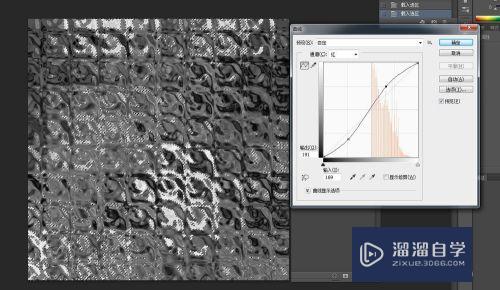
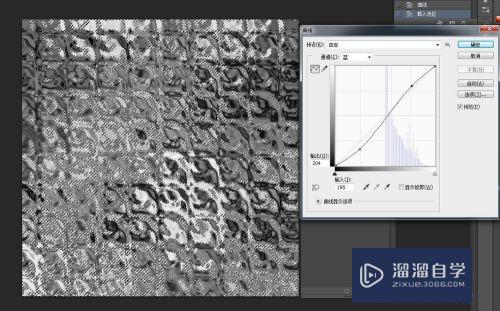
第7步
最终效果如下图
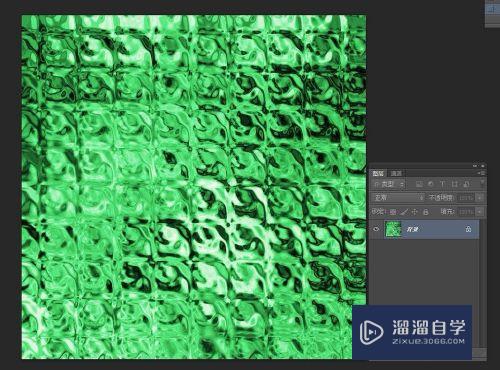
注意/提示
以上“怎么用PS制作水晶玻璃砖纹理?”的内容小溜就介绍到这里,希望小溜今天分享的内容能够帮助小伙伴们解决问题。想要深入了解PS操作,点击这里可以观看更多。
相关文章
距结束 06 天 16 : 02 : 02
距结束 00 天 04 : 02 : 02
首页






