Photoshop如何给文字填充图案?
溜溜自学 平面设计 2022-12-05 浏览:962
大家好,我是小溜,在我们日常工作中使用软件时会遇到各种各样的问题,今天小编来分享一下“Photoshop如何给文字填充图案?”小伙伴要仔细看哦,希望这个教程能帮助到各位小伙伴!
工具/软件
硬件型号:戴尔灵越15
系统版本:Windows10
所需软件:Photoshop 2019
方法/步骤
第1步
首先打开要填充的图片。
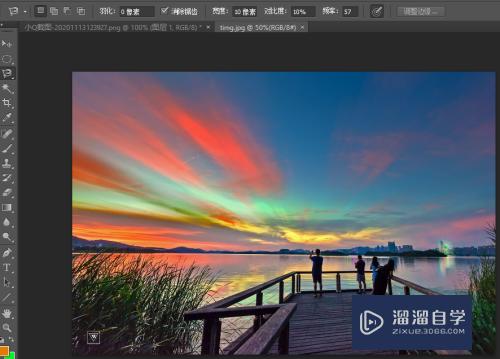
第2步
右键点击T,选择横排文字蒙版工具。
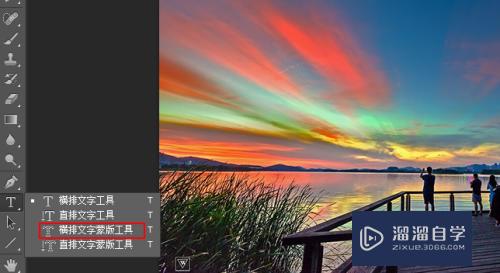
第3步
然后在图像上拖动以创建一个文本框以输入文本。最好将它拖大一点。

第4步
屏幕变成红色,输入字符,将字符设置为稍大的字体,并尽可能地粗一些。
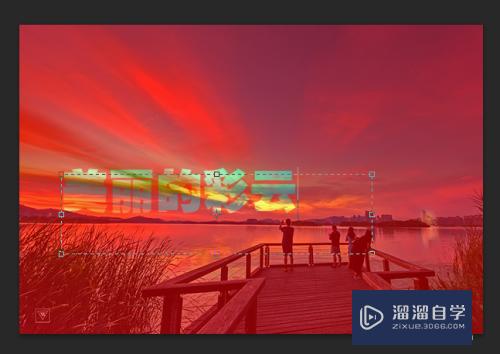
第5步
完成字符输入,可以用鼠标移动文本选择填充的图案,然后单击面板图片图层。使文本透明。

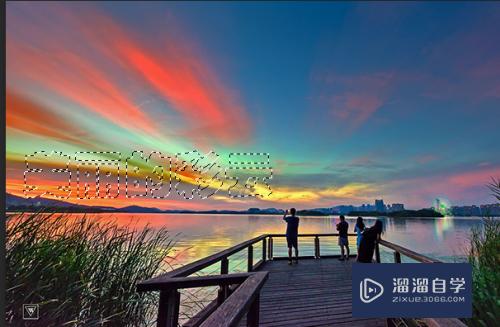
第6步
点击图层面板下的蒙版图标,操作完毕。
提示:例子中的背景为蓝色背景,你可以根据文本剪裁图像的颜色而调整。
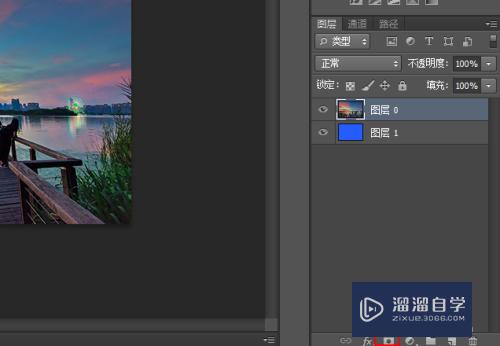
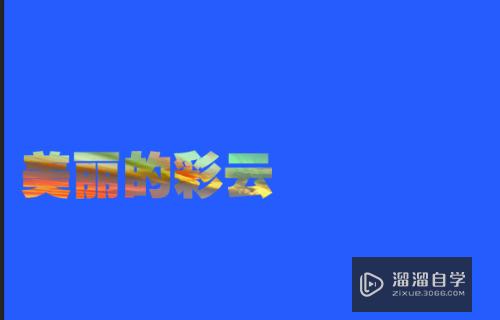
注意/提示
好啦,本次关于“Photoshop如何给文字填充图案?”的内容就分享到这里了,跟着教程步骤操作是不是超级简单呢?快点击下方入口观看免费教程→→
相关文章
距结束 06 天 11 : 29 : 38
距结束 01 天 23 : 29 : 38






