怎么用Photoshop制作线稿图效果?
溜溜自学 平面设计 2022-12-05 浏览:685
大家好,我是小溜,很多朋友在平时工作时都会用到线稿图,但是在茫茫图库搜索一个适合的真是很难,而且又耗费时间。下面小溜教大家自己制作需要的线稿图。
工具/软件
硬件型号:华为笔记本电脑MateBook 14s
系统版本:Windows7
所需软件:Photoshop CS5
方法/步骤
第1步
下面我们制作一个人物的线稿图。用打开Photoshop CS5软件后,进入操作界面。双击空白处打开需要制作线稿图的原图素材。
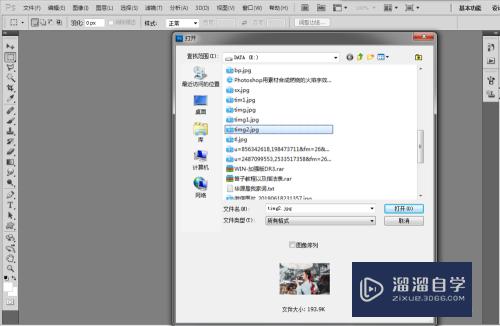
第2步
图片素材打开后,拖动背景图层到下方的新建按钮复制一层,或者按CTRL+J直接复制新层。
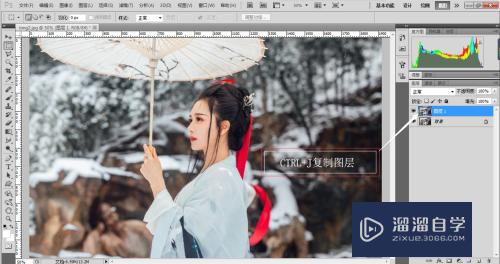
第3步
保持选中新的图层,点击菜单图像-调整-去色。或者按快捷键CTRL+SHIFT+U执行去色。
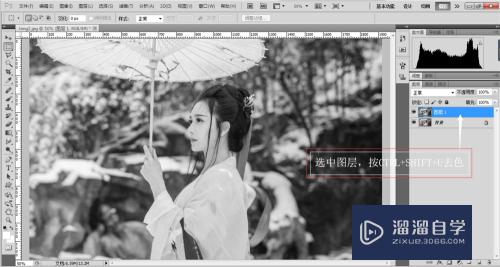
第4步
保持选中去色图层,按CTRL+J再次复制一层。
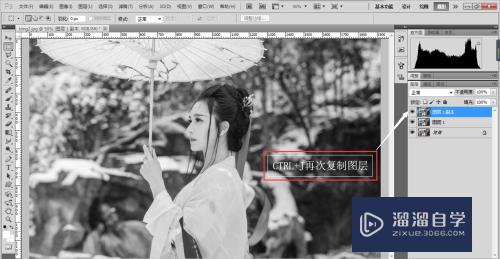
第5步
按快捷键CTRL+I给图层做反相效果。
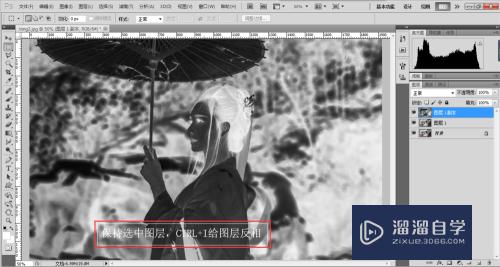
第6步
保持反相图层的选中状态,修改图层模式为“颜色减淡”。
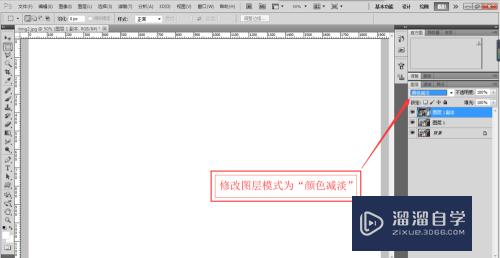
第7步
点击菜单中 滤镜-其他-最小值,设置数值为2-3之间,或者根据图片素材适当调整数值大小。
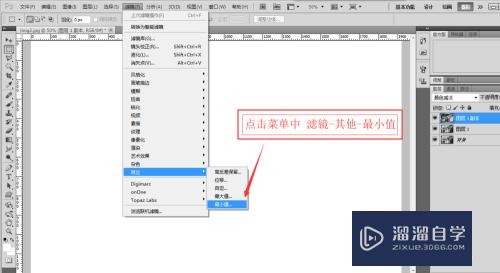
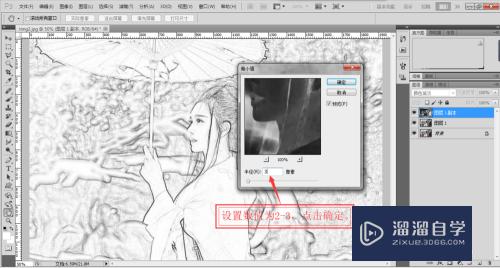
第8步
数值设置完成,点击确定。线稿图制作完成。

注意/提示
对于“PS技巧:怎么用Photoshop制作线稿图效果?”的内容就分享到这里了,希望帮助您解决困惑。还是不明白的话,可以点击这里了解更多关于“Photoshop”课程>>
相关文章
距结束 06 天 17 : 37 : 35
距结束 00 天 05 : 37 : 35







