怎么用AI和PS制作海报效果?
大家好,我是小溜,在我们日常工作中使用软件时会遇到各种各样的问题,今天小编来分享一下“怎么用AI和PS制作海报效果?”小伙伴要仔细看哦,希望这个教程能帮助到各位小伙伴!

工具/软件
硬件型号:Mac Air
系统版本:Mac os
所需软件:PS CS5
方法/步骤
第1步
打开ai
开始了,把“8”的形状做好。为了方便之后条纹纹理封套上,我们的先把形状分为四个矩形组成这样才能按照路径来走向。
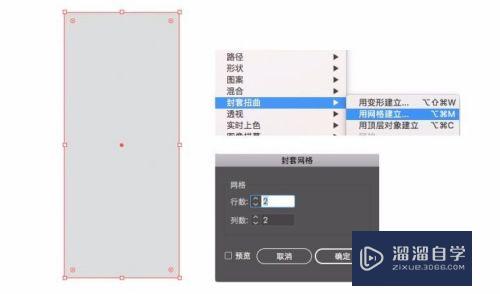
第2步
矩形工具随便画个矩形,用对象-封套扭曲-用网格建立工具 要两行两列
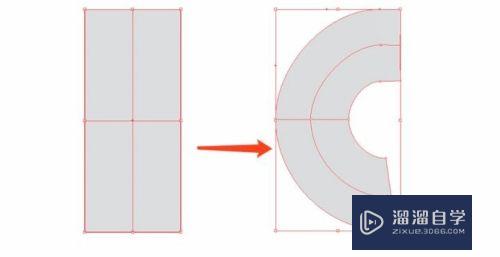
第3步
作出“8”的左上部分,形状。形状需要耐心 直接选择工具慢慢调整 不要用钢笔工具直接勾勒 条纹是无法套索上去的
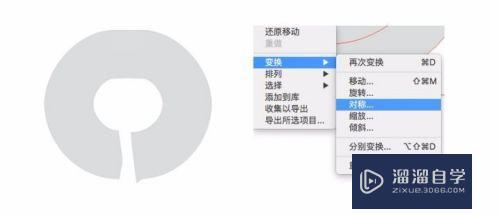
第4步
专心的研究一组就好,“8”的下半部直接右击变换对称即可。
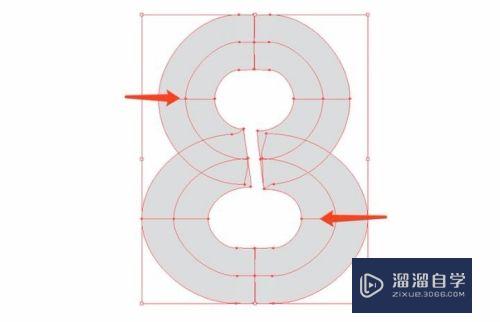
第5步
形状都已经铺垫好了就可以做线条了
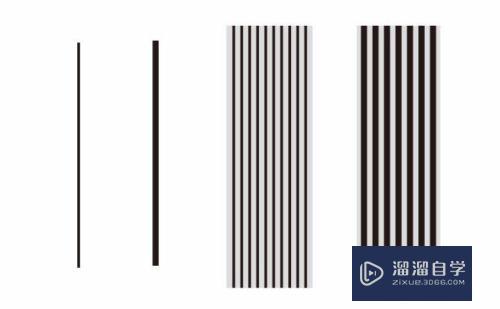
第6步
形状都已经铺垫好了就可以做线条了

第7步
选中其中一个,此时要注意不要同时选中四个部分那样是无法封套的
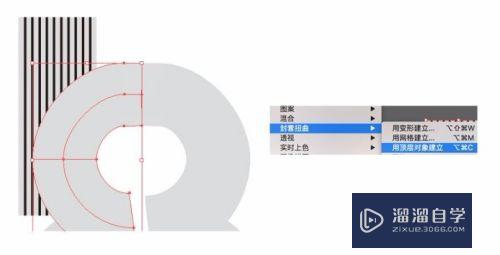
第8步
“8”的上半部是细的条纹,将一组细纹放置到形状后面 用对象-封套扭曲-用顶层对象建立

第9步
此时会出现这样状态 (这就是好之前为什么那么麻烦用矩形来拼接“8”的原因,用其他会无法识别的)
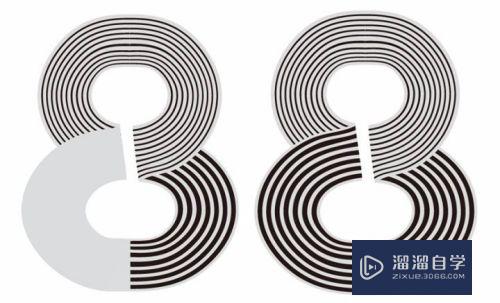
第10步
同理“8”其他部分也是一样的,下半部是粗线条不要忘记。这样形状就完美了。封套同时别忘记调整一下每个部分图层顺序是否对。
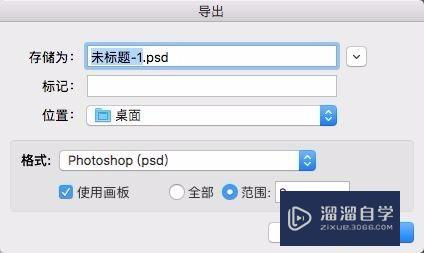
第11步
其他阴影都是背景变换了

第12步
上图标记出来的三处是重点要做的明暗变化 先左侧的明暗
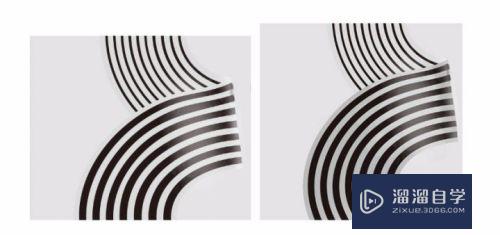
第13步
先把需要虚化掉的的边缘用画笔工具 (白色,透明度低) 然后把最亮的地方也用画笔工具提亮,
右图我用了渐变图层 然后正片叠底了。渐变就是用了白色到浅灰色的过度
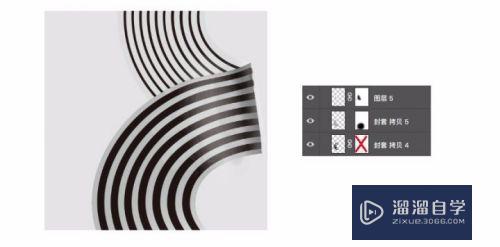
第14步
为了过度自然我将渐变图层又复制了用画笔涂蒙版只留下暗的部分 放了一下最阴影的图层
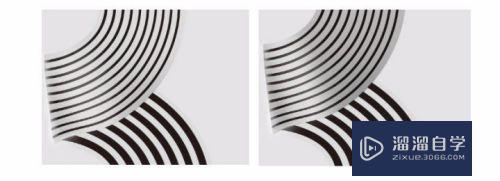
第15步
图层也是放在这里,基本上使用蒙版来调节过度的第三处就是右边下面了 要打造出上面遮挡住了她的光从而形成的阴影
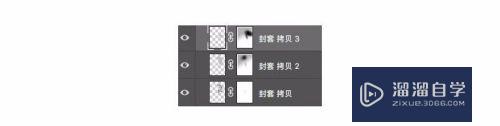
第16步
用渐变工具做的渐变,较深的地方是在外边然后慢慢的变浅。就像是挡住一样出现光影

第17步
之后图层正片叠底 圆圈的地方是在蒙版上用画笔刻意的留下来的痕迹背景阴影不要太过就好

第18步
复制图层变成黑色图层 变形,就如右图慢慢调整出边缘的地方

第19步
之后高斯模糊一下数值不要过大,因为阴影不需要过大。包括“8”中间部分有个大阴影也是先画出形状 高斯模糊 过分的地方用蒙版 那画笔工具一擦

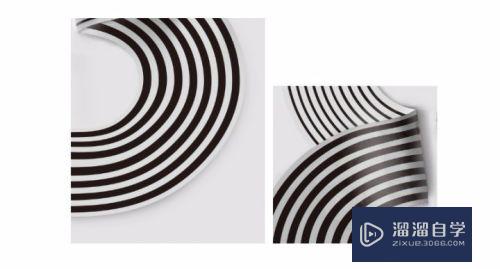
第20步
需要注意的一定不要过深,最好是淡淡的一层阴影就好。这样不做作而且自然 放个完成图

注意/提示
关于“怎么用AI和PS制作海报效果?”的内容就分享完毕了,希望能解决大家的问题。如果想要提升对软件的熟悉,大家还可以前往观看溜溜自学网免费课程>>








