3DMax水杯模型制作教程
溜溜自学 综合其它 2022-12-07 浏览:862
大家好,我是小溜,在我们日常工作中使用软件时会遇到各种各样的问题,今天小编来分享一下“3DMax水杯模型制作教程”这篇文章,小伙伴要仔细看哦,希望这个教程能帮助到各位小伙伴!

工具/软件
硬件型号:小新Pro14
系统版本:Windows7
所需软件:3DMax2012
方法/步骤
第1步
打开3Dmax2012软件,进入软件工作界面;

第2步
点击【创建】-【几何体】-【圆柱】,按图示绘制一个圆柱体并设置好圆柱的各个参数。完成后,选中圆柱体,点击鼠标右键-【转换为】-【转换为可编辑多边形】,将模型转换为可编辑多边形;




第3步
点击右边工作区中的【多边形】图标,选中圆柱体的顶面后,点击【插入】右边的小方框并将插入数量设置为:2mm。点击【挤出】右边的小方框并将挤出数量设置为:-140mm;




第4步
点击右边工作区中的【边】图标,选中图示模型上的边后,点击【循环】选取模型边线。点击【切角】右边的小方框并设置好切角的各个参数,完成模型边线的切角处理;




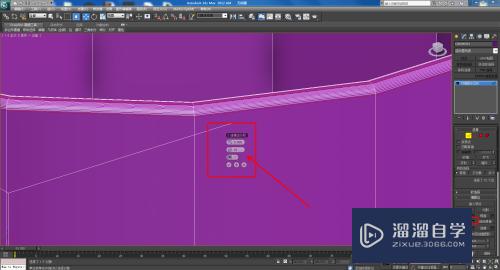

第5步
点击【创建】-【图形】-【线】,按图示绘制一条曲线并调账好曲线上的节点后,启用渲染并设置好厚度和边的参数。完成后,将其转换为可编辑多边形并对图示模型上的顶点进行缩放;
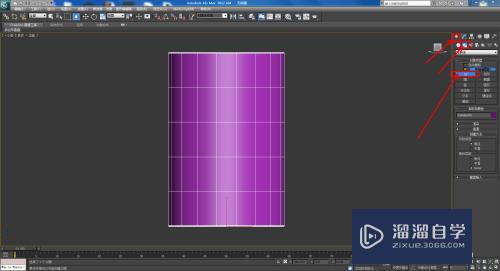
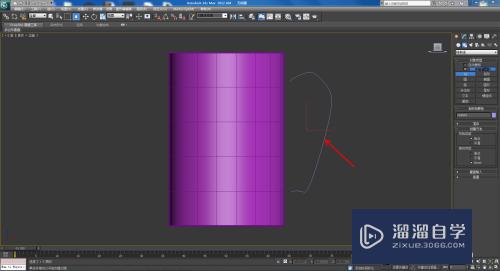
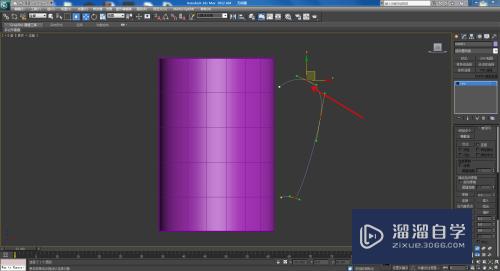





第6步
最后,选中模型,点击【修改】-【修改器列表】-【涡轮平滑】,对模型进行平滑优化处理,完成杯子模型的建立即可。以上就是关于3Dmax水杯模型制作方法的所有介绍。






注意/提示
以上“3DMax水杯模型制作教程”的内容小溜就介绍到这里,希望小溜今天分享的内容能够帮助小伙伴们解决问题。想要深入了解3DMax操作,点击这里可以观看更多。
相关文章
距结束 06 天 11 : 50 : 57
距结束 01 天 23 : 50 : 57
首页






