3DMax陀螺模型制作教程
溜溜自学 综合其它 2022-12-07 浏览:739
大家好,我是小溜,相信大家小时候都玩过陀螺,这陀螺可以说是童年回忆了,今天小溜就来教大家,如何使用3DMax制作出陀螺模型,让大家重温下童年的回忆。

工具/软件
硬件型号:小新Pro14
系统版本:Windows7
所需软件:3DMax2012
方法/步骤
第1步
打开3Dmax2012软件,进入软件工作界面;

第2步
点击【创建】-【几何体】-【圆柱】,按图示绘制一个圆柱体并设置好圆柱的各个参数。完成后,选中圆柱体,点击鼠标右键-【转换为】-【转换为可编辑多边形】,将模型转换为可编辑多边形;
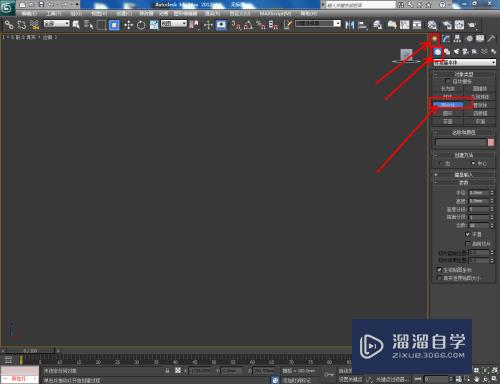
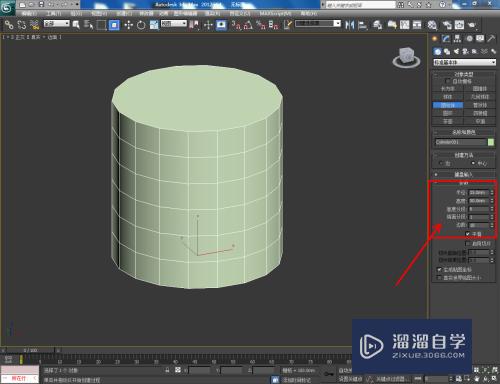

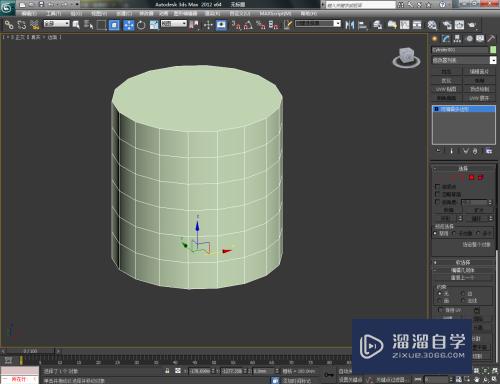
第3步
点击右边工作区中的【边】图标,选中图示模型上的边线后,按图示调整好选线的位置(如图所示);




第4步
点击工作区中的【多边形】图标,选中模型底面后,点击【倒角】右边的小方框并设置好倒角参数,生成锥角。选中图示模型中部的面后,点击【修改】-【修改器列表】-【FFD3*3*3】并按图示调整好控制点;


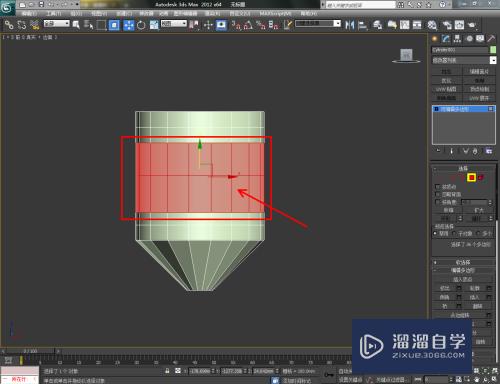
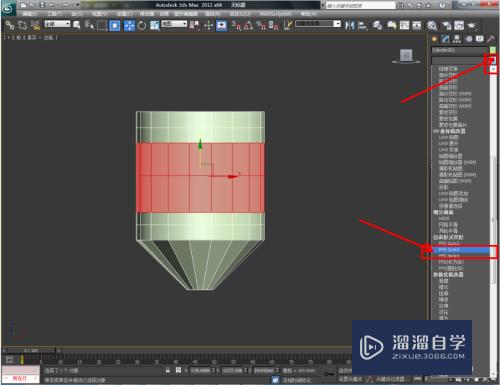
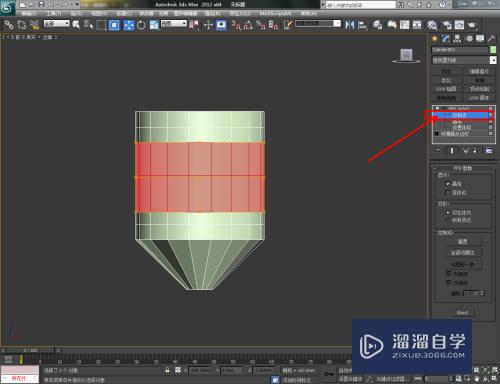


第5步
点击【边】图标,选中图示模型上的边线后,点击【挤出】右边的小方框并设置好挤出的各个参数。选中模型的边线,点击【切角】右边的小方框并设置好切角的各个参数;









第6步
最后,选中模型,点击【修改】-【修改器列表】-【涡轮平滑】,对模型进行平滑优化处理,完成陀螺模型的建立即可。以上就是关于3Dmax陀螺模型制作方法的所有介绍。





注意/提示
以上就是“3DMax陀螺模型制作教程”的详细内容了,不知道小伙伴们学会了吗?如果还不了解的话,小溜还为大家准备了试学观看视频,快点击查看吧→→
相关文章
距结束 06 天 11 : 50 : 48
距结束 01 天 23 : 50 : 48
首页






