CAD2016怎么画各种形状楼梯?
溜溜自学 室内设计 2022-12-12 浏览:540
大家好,我是小溜,CAD是目前比较专业的绘图软件之一,拥有非常强大的功能可供使用,让用户能够绘制出精确的图纸作品。一些建筑图纸少不了楼梯的绘制,那么CAD2016怎么画各种形状楼梯?本次教程来告诉大家。
工具/软件
硬件型号:联想(Lenovo)天逸510S
系统版本:Windows7
所需软件:CAD2016
方法/步骤
第1步
我们需要先打开AutoCAD2016软件
然后我们看到左边的工具栏,有个楼梯选项。
接着点击,会自动展开很多关于楼梯的名称。
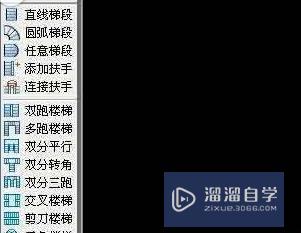
第2步
这时候我们点击第一个楼梯,出现框框内容,同时也有个楼梯的实例图出来。可以随着鼠标移动。

第3步
然后我们控制好楼梯的踏步,楼高,宽度,长度就能很快出来结果。
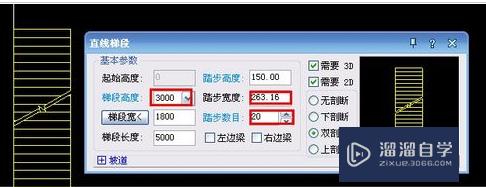
第4步
这时候我们点击一下鼠标即可出来参数相应的楼梯一个,如果需要制作其他楼梯,一样选择这个方法。

第5步
接下来制作完毕后,我们可以给楼梯增加额外的装饰,扶手其他。点击楼梯,反键按属性控制。
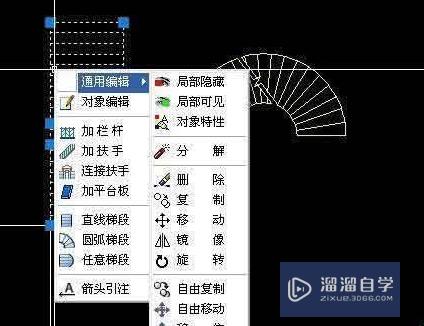
第6步
其他楼梯一样是可以创建的,比如三跑,四跑楼梯,还有三角形楼梯都一样可以。

注意/提示
好啦,本次关于“CAD2016怎么画各种形状楼梯?”的内容就分享到这里了,跟着教程步骤操作是不是超级简单呢?快点击下方入口观看免费教程→→
相关文章
距结束 06 天 08 : 24 : 53
距结束 01 天 20 : 24 : 53
首页










