CAD怎么修改图层线型?
溜溜自学 室内设计 2022-12-12 浏览:1025
大家好,我是小溜,CAD是目前一款比较热门的图形绘制软件,为了更好的进行批量的修改图形,我们一般都会借助图层的帮助,那么CAD怎么修改图层线型呢?找到方法后续修改线型就很简单的,小溜这就把方法分享出来。
工具/软件
硬件型号:微软Surface Laptop Go
系统版本:Windows7
所需软件:CAD2014
方法/步骤
第1步
首先我们打开软件,进入绘图工作区,在上方菜单栏中点击格式。
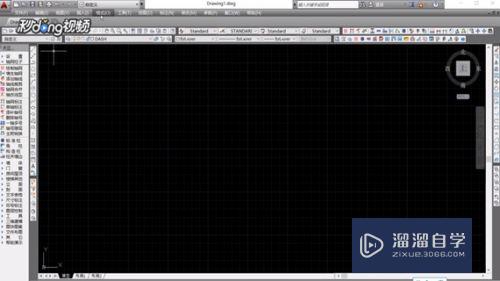
第2步
在弹出选项中点击图层,进入到图层管理设置窗口,在窗口右侧我们可以看到目前已有的图层列表。

第3步
选中我们需要修改的图层,向右拉取滚动条,找到线形选项,鼠标左键双击当前线型。
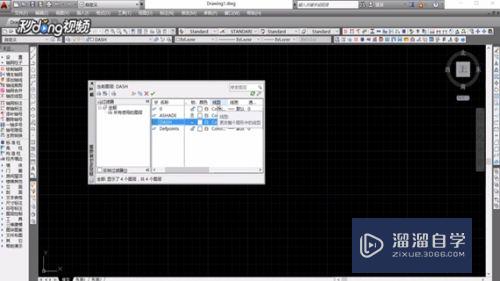
第4步
系统会弹出线型设置窗口,选中“DASH”虚线线型,点击窗口下方的确定,即可完成线型设置。

第5步
关闭窗口进入到对应图层,使用直线命令L绘制一条直线,直线就会默认为虚线。
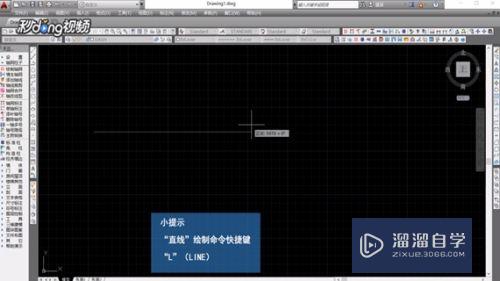
注意/提示
好了,以上就是“CAD怎么修改图层线型?”这篇文章全部内容了,小编已经全部分享给大家了,还不会的小伙伴们多看几次哦!最后,希望小编今天分享的文章能帮助到各位小伙伴。如果大家想更深入了解CAD那么点击这里了解学习更多课程。
相关文章
距结束 06 天 07 : 16 : 13
距结束 01 天 19 : 16 : 13
首页










