PS CS6怎么制作水与火的艺术字?
溜溜自学 平面设计 2022-12-13 浏览:403
大家好,我是小溜,PS CS6怎么制作水与火的艺术字?首先我们需要先截取想要的素材,用变形工具按照文字轮廓变形处理;不同部分用不同的素材变形;再把过渡部分处理自然即可。具体的图文教程下面跟小溜一起来看看吧。
工具/软件
硬件型号:戴尔灵越15
系统版本:Windows7
所需软件:Photoshop CS6
方法/步骤
第1步
新建一个1400*900像素的画布。
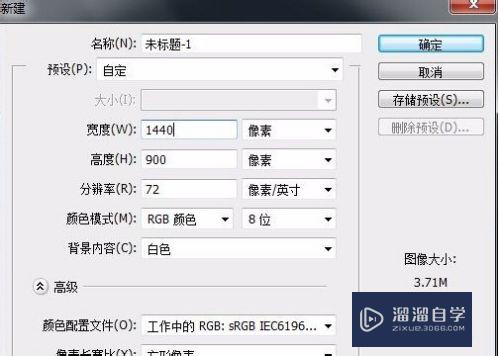
第2步
由上到下拉一个深灰到纯黑径向渐变。
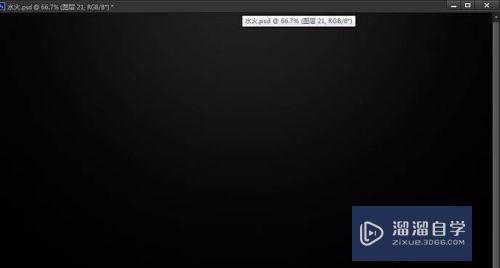
第3步
输入字母S,并用ctrl+t拉到适合的大小,并且降低不透明度。
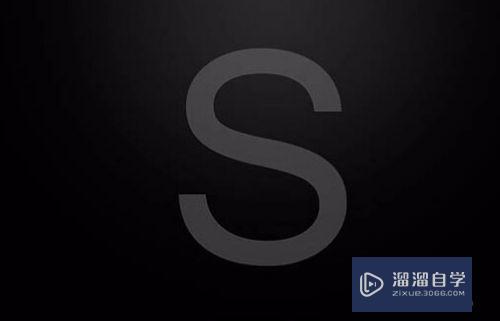
第4步
拖入水花素材(如果大家有水花笔刷的话可以用笔刷)。执行图象---调整--去色,(shift+ctrl+u)再执行图象--调整--反相(ctrl+i)。再用套索工具画出需要的部分。

第5步
按照这个方法,用蒙版擦掉你认为多余的部分。用素材做完全部的效果。关闭S那层的眼睛图标
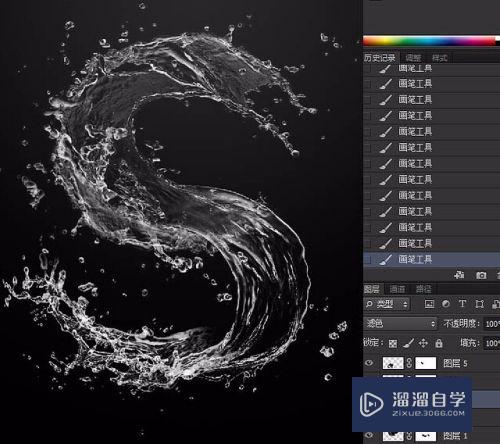
第6步
拖入火焰素材,执行混合模式滤色,用套索工具画出需要的部分并且使用和水花同样的步骤,完成对火焰素材的变形。

第7步
把烟雾素材执行混合模式滤色,并且变形,用图层蒙版擦掉多余的部分。效果如下。

第8步
最终效果:

注意/提示
好啦,本次小溜为大家分享的“PS CS6怎么制作水与火的艺术字?”就到这里啦,本站还有相关的学习课程,需要的朋友快点击查看>>>
相关文章
距结束 06 天 12 : 17 : 04
距结束 00 天 00 : 17 : 04
首页






