怎么通过PS制作科幻紫色旋涡效果图片?
大家好,我是小溜,怎么怎么通过PS制作科幻紫色旋涡效果图片??本教程不仅融入了绚丽的镜头光晕,同时还利用复制图层,变换角,叠加等丰富了画面的层次感,出来的效果非常华丽。下面小溜就来将具体的操作流程分享给大家,希望能帮助到大家。

工具/软件
硬件型号:机械革命极光Air
系统版本:Windows10
所需软件:PS2017
方法/步骤
第1步
首先打开电脑桌面,选择安装好的PS(Photoshop),然后执行【文件】→【新建】创建一个新文档,尺寸可以自定义,如图
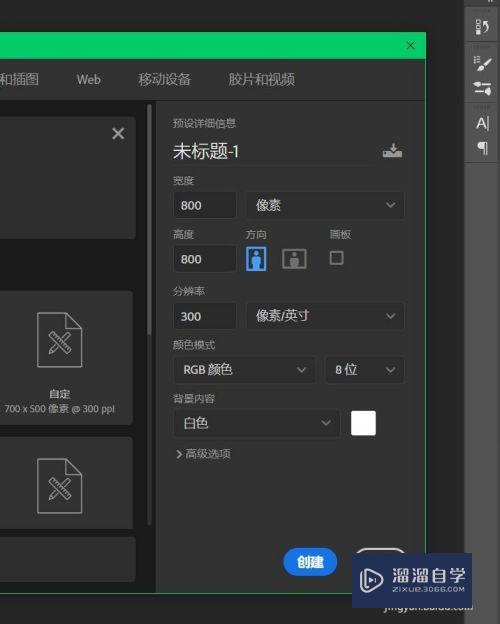
第2步
接着点击【设置前景色】,设置为“#b38adb”点击确定;然后同样方法,点击【设置背景色】,设置为“#212121”,点击确定,如图
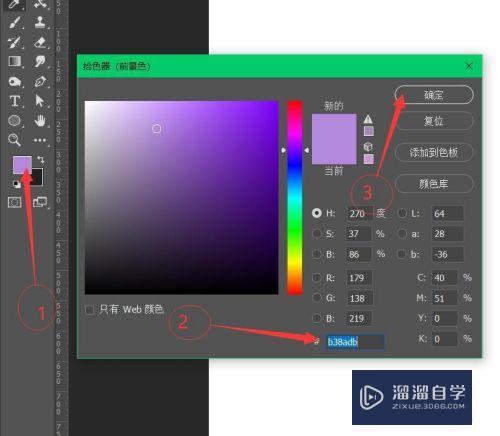

第3步
接着执行【滤镜】→【渲染】→【云彩】,可以多次执行此操作,每次执行都会呈现不同的效果,可以选择自己喜欢的,如图
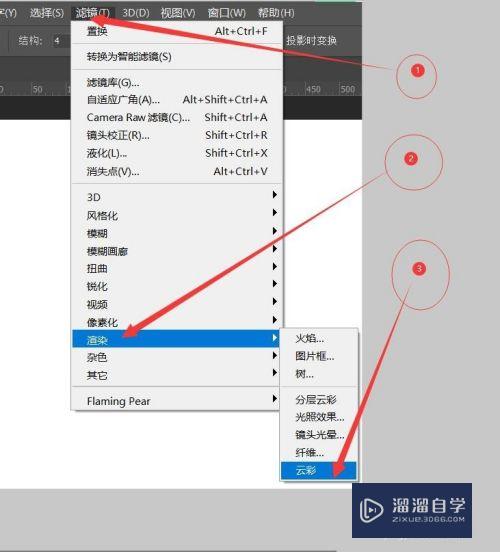
第4步
然后执行【滤镜】→【渲染】→【镜头光晕】,直接点击确定;接着再次执行【滤镜】→【渲染】→【镜头光晕】,选择调整光晕的位置,如图
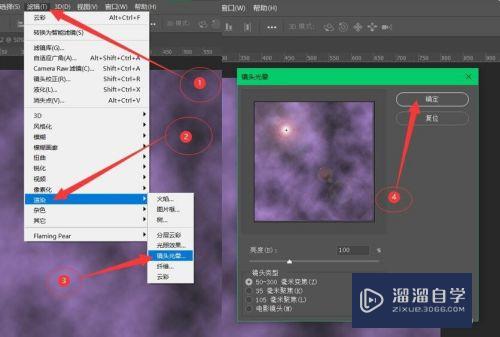
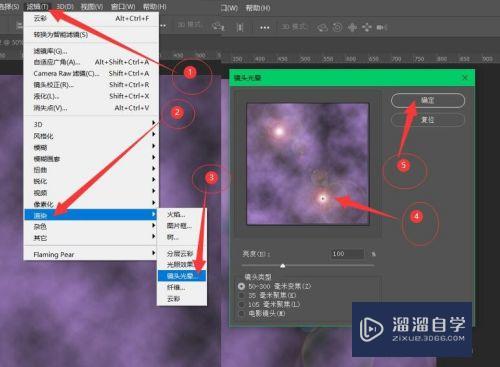
第5步
然后执行【滤镜】→【扭曲】→【旋转扭曲】“,角度为250;可以尝试其他设置,会有不同的效果,接着点击确定,如图
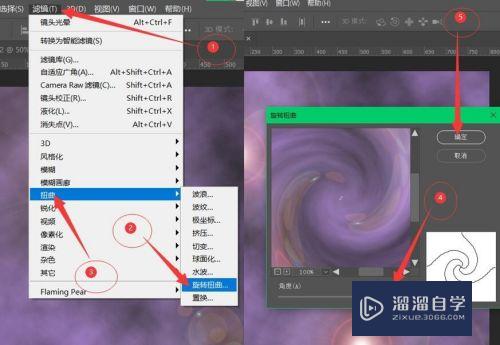
第6步
然后执行【图层】→【新建】→【通过拷贝的图层】,或者使用快捷键【Ctrl+J】将【背景】图层复制一层,如图
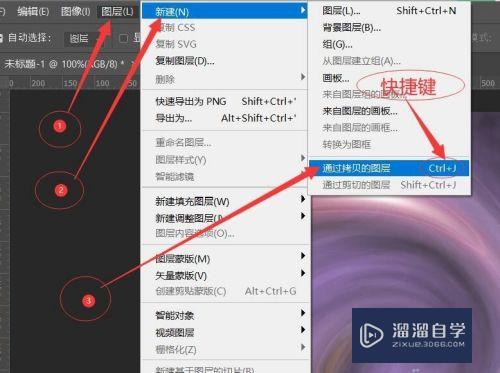
第7步
接着执行【编辑】→【变换】→【顺时针旋转90度】,并且调整图层模式为“叠加”或者“柔光”或者“亮光”,任选其一,如图
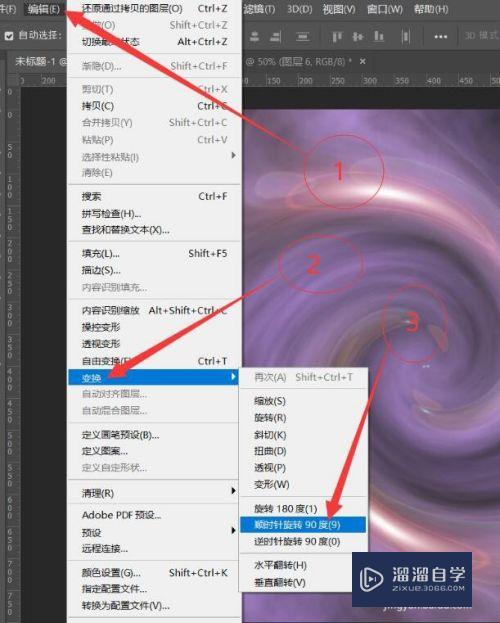
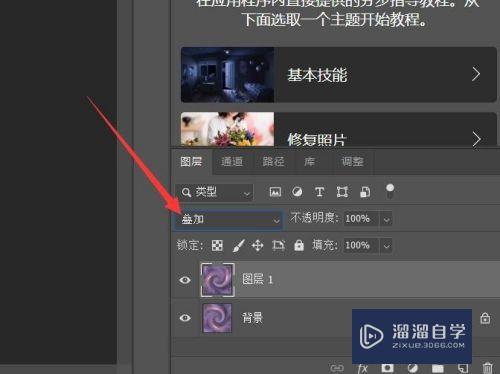
第8步
然后再次对【背景】图层执行【图层】→【新建】→【通过拷贝的图层】,或者使用快捷键【Ctrl+J】将【背景】图层再复制一层,如图
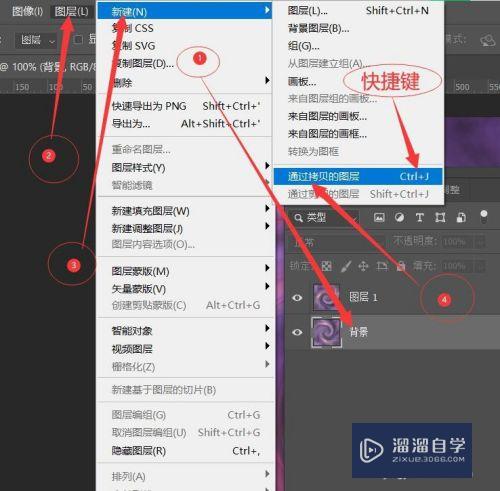
第9步
接着执行【编辑】→【变换】→【顺时针旋转90度】;然后选择最上面的图层,按下【Ctrl+AlT+Shift+E】对所有的图层进行盖印形成【图层2】,如图
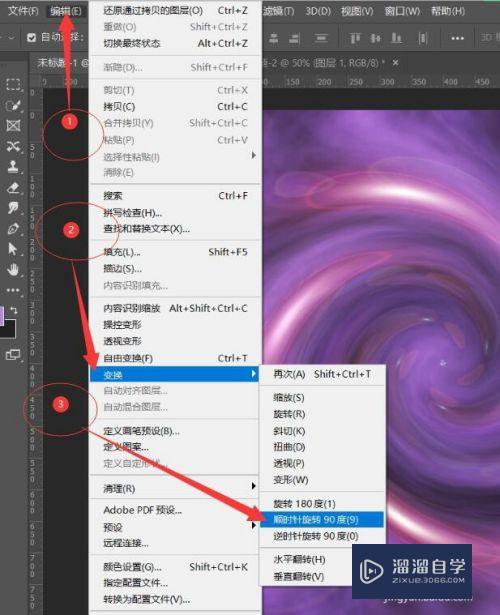
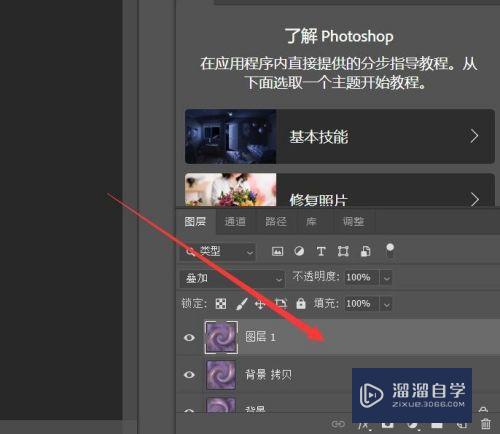
第10步
接着对【图层2】图层执行【图层】→【新建】→【通过拷贝的图层】,或者使用快捷键【Ctrl+J】将【图层2】图层再复制一层,如图
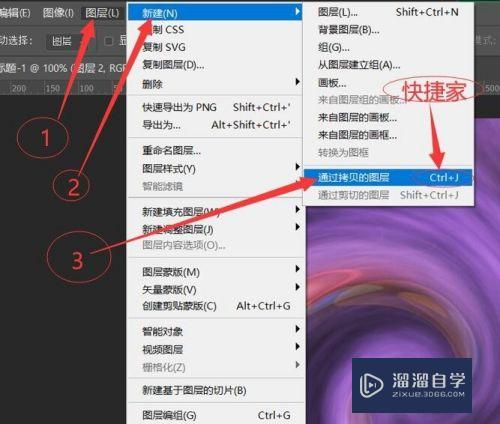
第11步
然后执行【滤镜】→【模糊】→【高斯模糊】,半径数值设置为“3”个像素左右,调整图层模式为“叠加”,如图
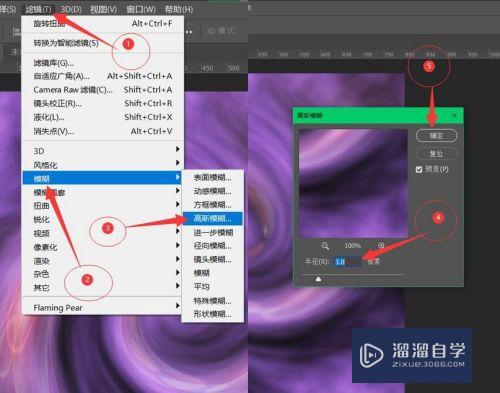
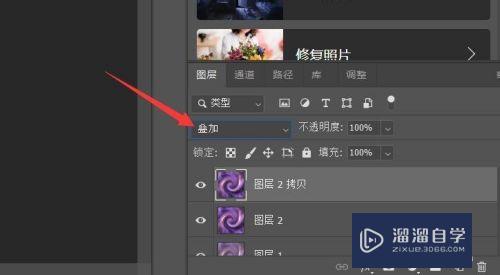
第12步
接着再次对【图层2】图层执行【图层】→【新建】→【通过拷贝的图层】,或者使用快捷键【Ctrl+J】将【图层2】图层再复制一层,并将该图层拖至所有图层最上层,如图
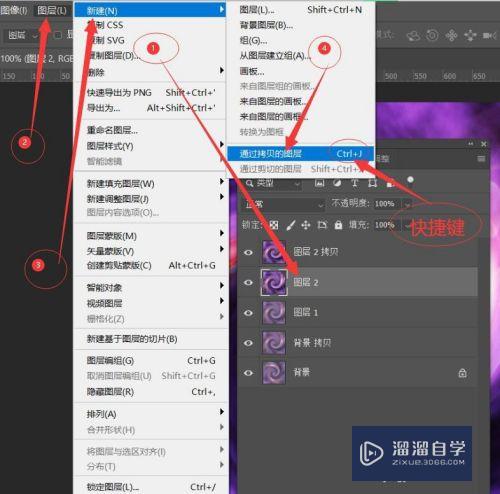
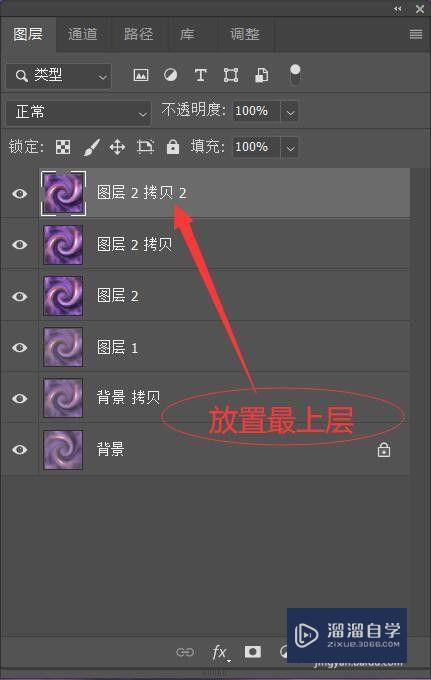
第13步
然后执行【滤镜】→【扭曲】→【置换】,水平比例和垂直比例都设置为“10”,点击确定,如图
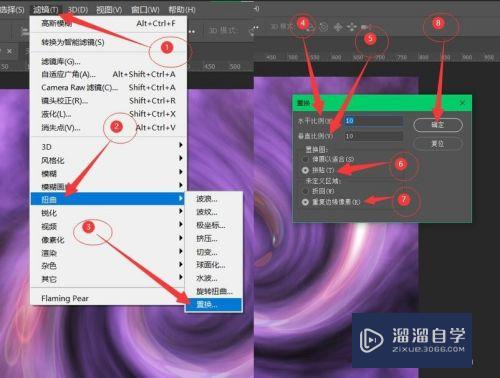
第14步
接着调整图层模式为“叠加”或者“柔光”,二选一即可,然后设置不透明度为“60%”左右,如图
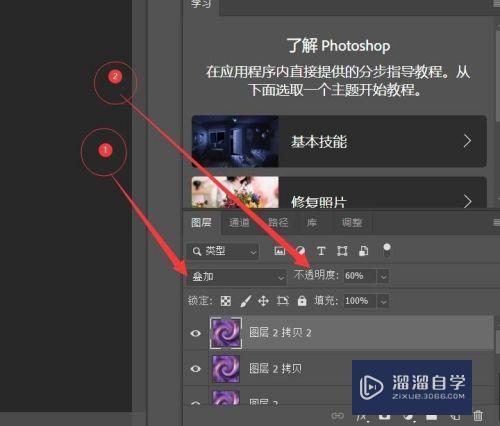
第15步
这样科幻紫色旋涡效果图片就制作完成了,然后保存即可。

注意/提示
以上就是“怎么通过PS制作科幻紫色旋涡效果图片?”的详细内容了,不知道小伙伴们学会了吗?如果还不了解的话,小溜还为大家准备了试学观看视频,快点击查看吧→→






