PS利用通道抠取水素材的方法
溜溜自学 平面设计 2022-12-14 浏览:850
大家好,我是小溜,因为水是透明的,很多小伙伴在抠水的时候经常会遇到问题,那么为了给大家带来帮助,下面小溜就带大家一起来学习下,PS利用通道抠取水素材的方法。
工具/软件
硬件型号:雷神(ThundeRobot)911Zero
系统版本:Windows7
所需软件:PS CS6
方法/步骤
第1步
打开ps软件,把图片直接拖入到ps中,建立图层。
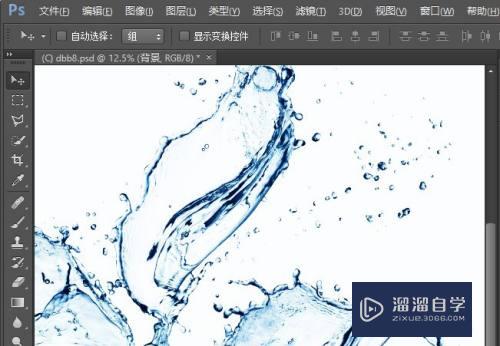
第2步
然后复制图层,复制三层,把背景图前面的小眼睛关掉留作备份,如下图:
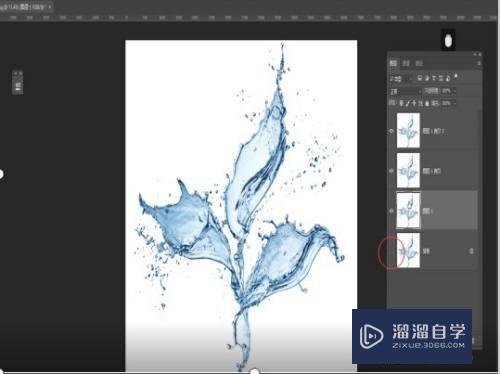
第3步
然后只留下最上方图层的小眼睛,其余的都关闭掉,如下图:
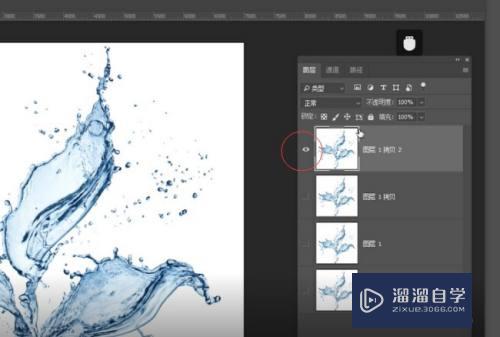
第4步
然后点击通道,进入到通道当中,选择红通道。
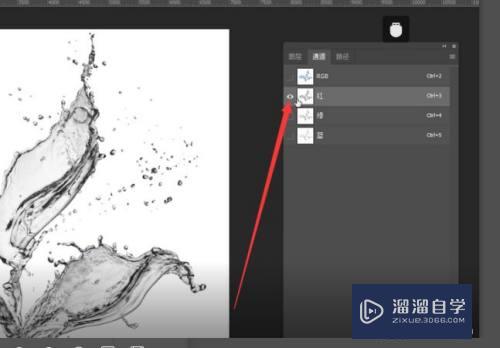
第5步
按住Ctrl键点击红通道的缩略图,载入选区,默认载入的是亮色区域,
按Ctrl+shift+I 将选区反向选择,
然后,点击RBG ,再点击图层,回到图层获轿模式下。
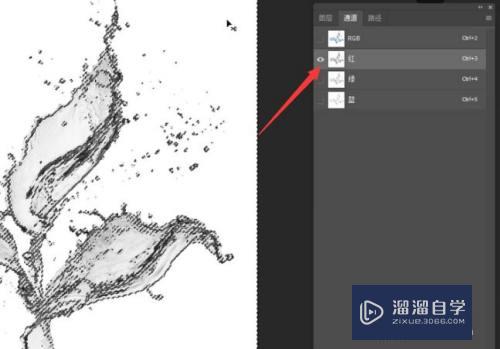
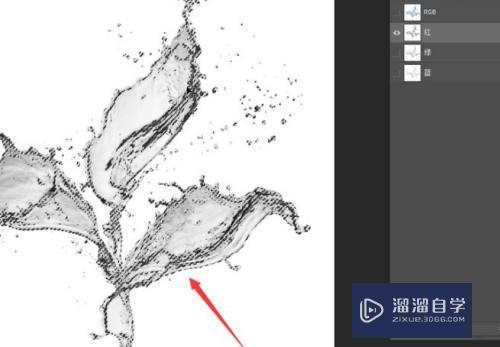
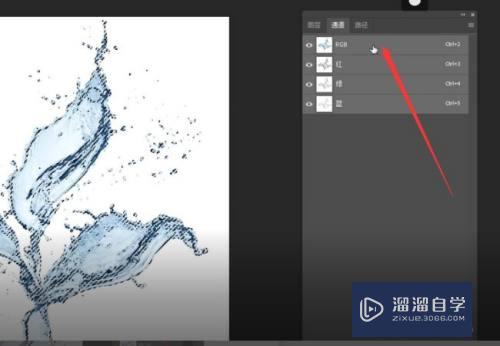
第6步
然后选择图层面板下方的蒙版按钮,为图层添加蒙版,如下图:
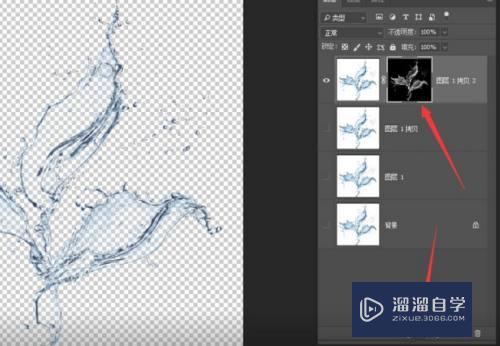
第7步
然后再选择下边的图层,在通道里,选择绿:通道,按住CTRL 载入选区,再次按Ctrl+shift+i 反选选区,和红色通道是一样的操作添加蒙版。
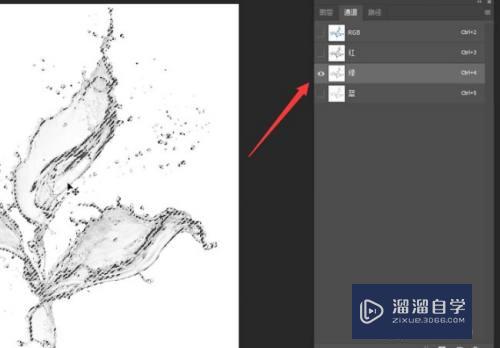
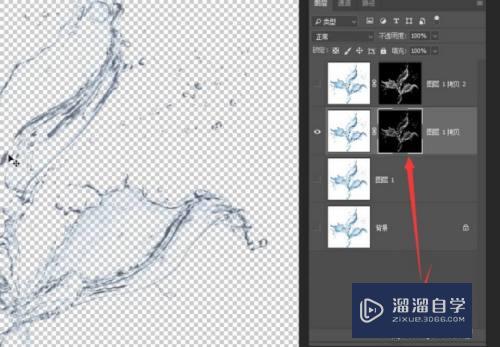
第8步
同理,选择销篇图层1 ,在通道里选择蓝通道,载入选区之后再次反选,选择之后添级鬼言加图层蒙版,如下图:
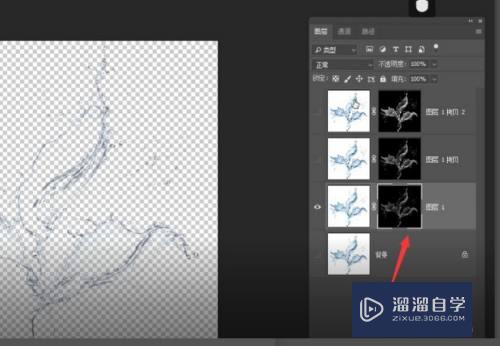
第9步
这样,就将水部分扣取出来了,将上方两个小眼睛都打开,按住shift将三个图层都选中,可以改变他们的图层模式为强光。
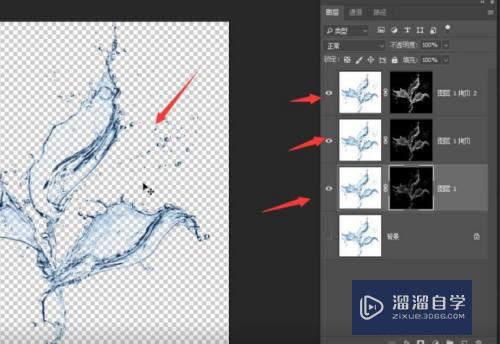
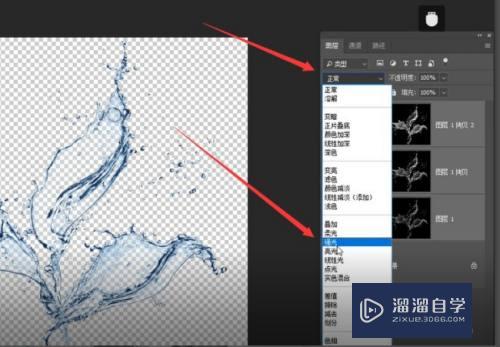
第10步
然后 按 Ctrl+E 将三个图层合并为一个图层,这样就扣好了。
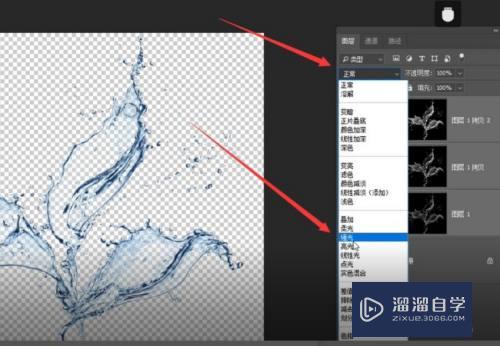
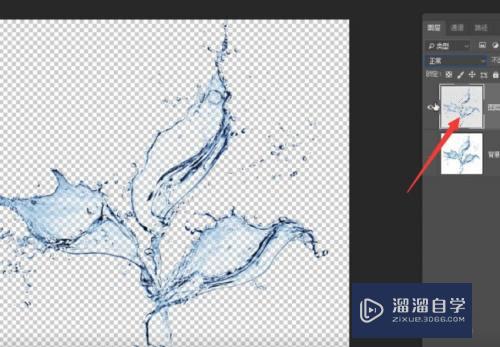
注意/提示
好啦,本次关于“PS利用通道抠取水素材的方法”的内容就分享到这里了,跟着教程步骤操作是不是超级简单呢?快点击下方入口观看免费教程→→
相关文章
距结束 06 天 09 : 07 : 29
距结束 01 天 21 : 07 : 29
首页







