PS水晶银光字体特效制作教程
溜溜自学 平面设计 2022-12-14 浏览:611
大家好,我是小溜,字效在PS里是最基本的也是最实用的,今天本文内容主要是来教大家如何做这种水晶字体效果,下面是最终效果图,想了解具体的制作过程就跟小溜一起来看看吧。

工具/软件
硬件型号:华为MateBook D 14
系统版本:Windows7
所需软件:PS CS3
步骤/方法
第1步
首先打开ps.新建图层,宽长都是500,分辨率为72
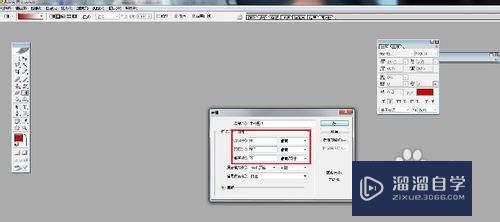
第2步
接着,我们画个渐变的背景。从绿色到一套的蓝调。我用的颜色是:颜色1 - #2e5b15 颜色2 - #103533 颜色3 - #090e1

第3步
然后拉线,按键盘上的g字母,从上面向下拉,铺

第4步
现在,我们需要打字。我打字:天使的翅膀,字体的选择我是用默认的微软黑体,字体大小为72,间距都为100

第5步
接着改字体颜色,我用的是#41a99

第6步
然后点字体图层,右键点混合选项

第7步
打开混合模式,点击混合选项自定整体的设置如下:
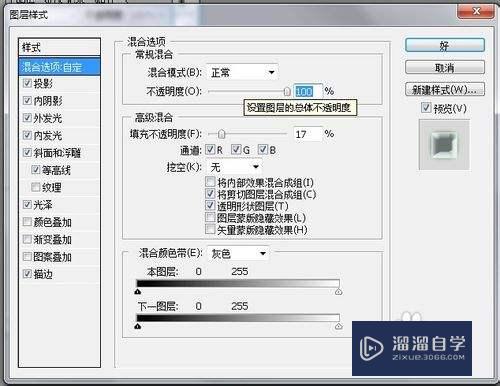
第8步
然后是投影设置
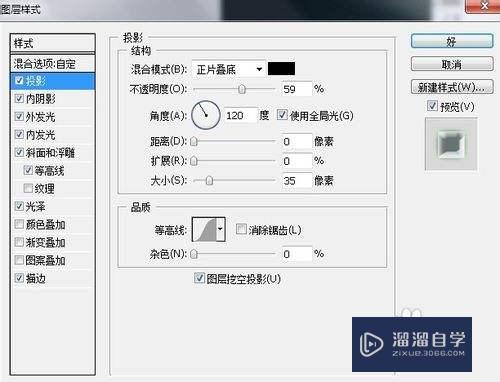
第9步
内阴影设置
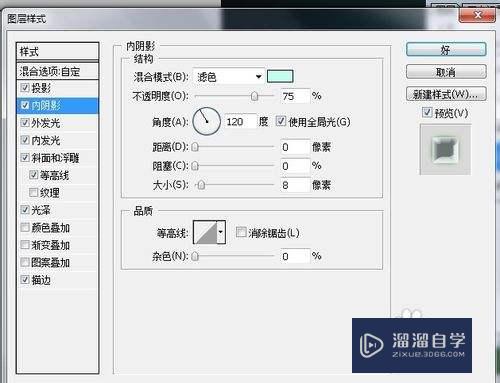
第10步
外发光设置

第11步
内发光设置
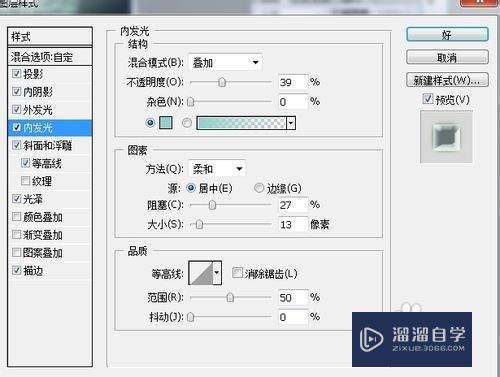
第12步
斜面设置
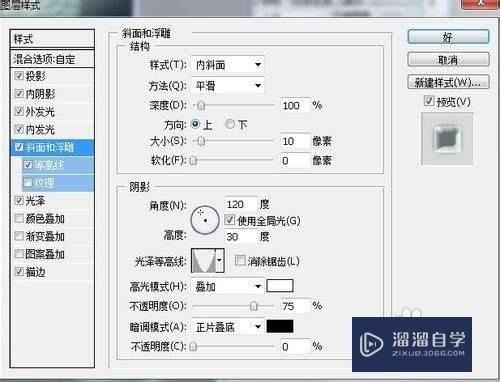
第13步
等高线设置
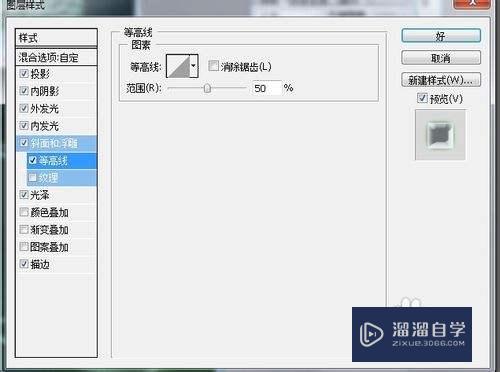
第14步
光泽设置
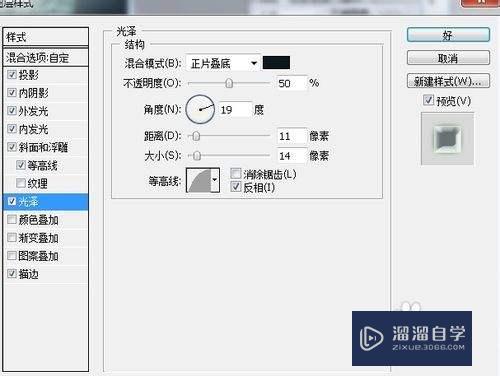
第15步
描边设置
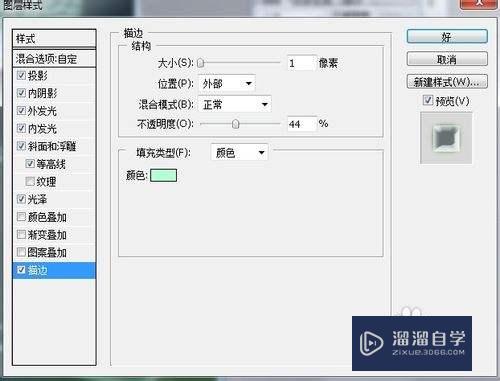
第16步
如图效果
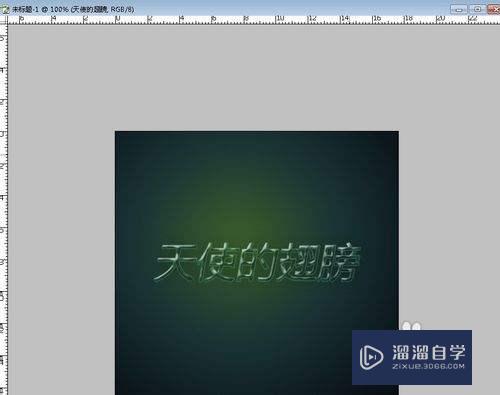
第17步
接着按住crtl+字体层,字体变成选区
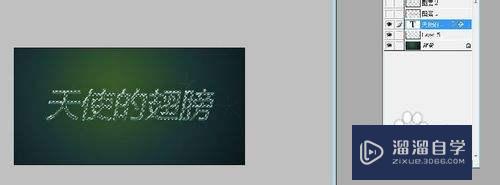
第18步
新建一图层,命名为外框上部,下部
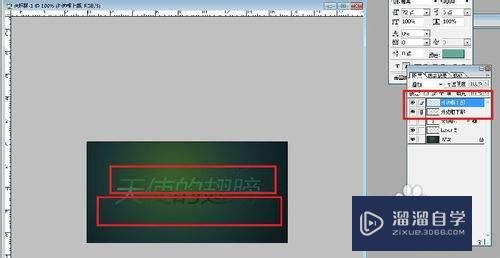
第19步
复制一层字体图层,图层样式都不要选

第20步
然后选滤镜中的模糊,动感模糊
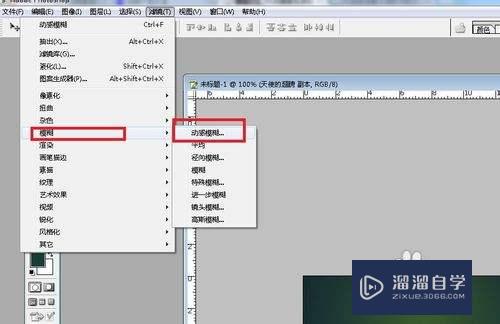
第21步
模糊后,图层排列为:外边框上部,外边框下部,天使的翅膀(字体),模糊后的字体,背景

第22步
到这里还没有完,还需要加点特效,加点点特效
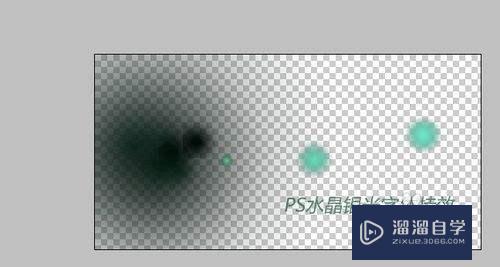
第23步
选择渐变颜色拉出几个透明圆圈
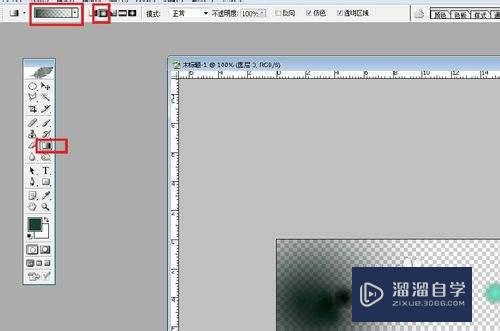
第24步
图层里的特效选叠加
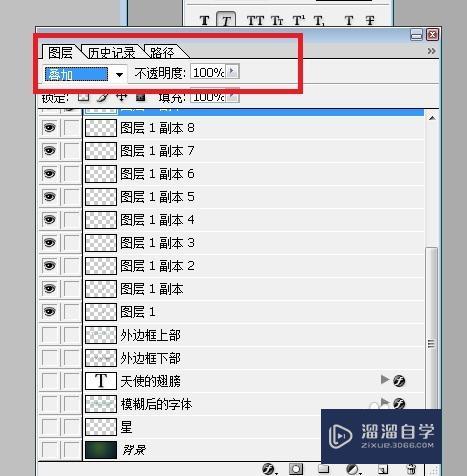
第25步
特效点点的位置

第26步
最终成品

注意/提示
以上就是“PS水晶银光字体特效制作教程”的详细内容了,不知道小伙伴们学会了吗?如果还不了解的话,小溜还为大家准备了试学观看视频,快点击查看吧→→
相关文章
距结束 06 天 17 : 17 : 05
距结束 00 天 05 : 17 : 05
首页






