如何用3DMax进行桌子建模?
溜溜自学 综合其它 2022-12-15 浏览:957
大家好,我是小溜,在3DMax中,我们经常会去制作各种各样的模型来练习,但对于初学者来说,最好的学习方法是边看边做,这样不仅能吸收建模的知识,还能让自己更快的熟悉建模的步骤流程,那么今天小溜就先来为大家分享下,如何用3DMax进行桌子建模的方法。希望小伙伴们能跟着操作试试。
工具/软件
硬件型号:华为笔记本电脑MateBook 14s
系统版本:Windows7
所需软件:3DMax2012
操作方法
第1步
首先,打开3dMax软件,并将视图切换到顶视图视窗。
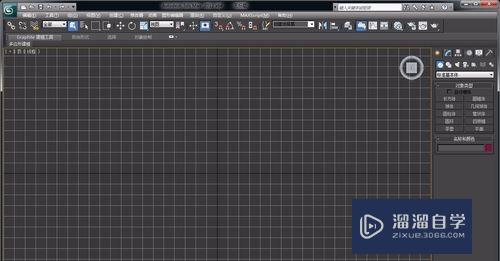
第2步
点击右侧“标准基本体”中的“长方体”工具,在视图中随意绘制一个长方体,然后设置其长为800mm、宽为1500mm、高为25mm。
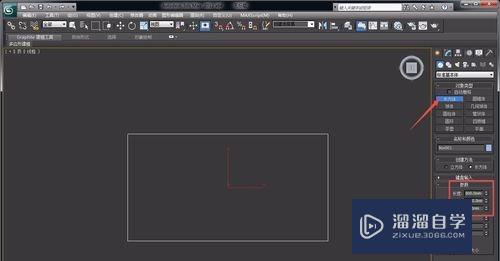
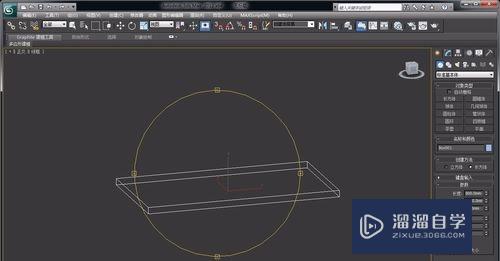
第3步
继续绘制一个长方体,并设置其长宽高分别为50mm、50mm、800mm,将其拖动到如图所示的位置。
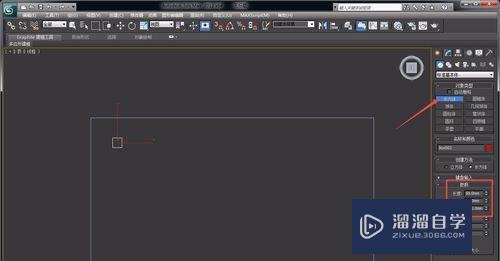
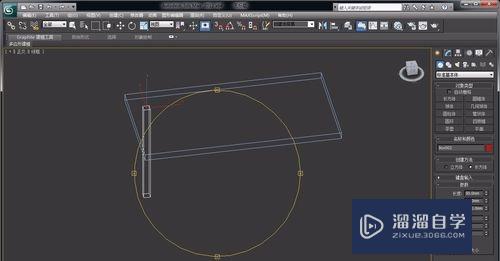
第4步
接着,按“F5”约束到X轴,按住“shift”键,向右拖动小长方体,使其右边紧贴桌面右边沿;而后按“space”键锁住,将鼠标移动到前一个小长方体的左上角,然后按住左键拖动到桌子左上角处,这时候后一个长方体距离桌边沿的距离就与前一个一样了。
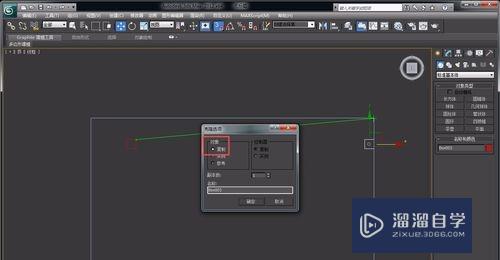
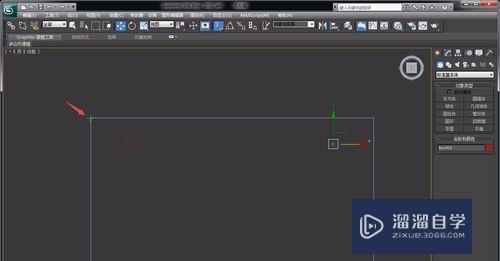
第5步
按照上述方法,我们继续绘制出另外两个桌腿,如图所示。
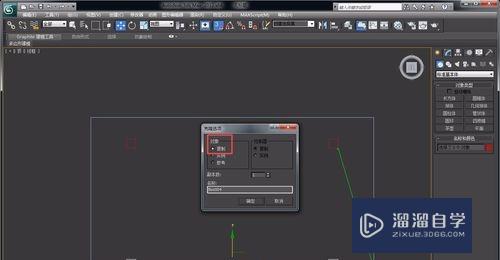
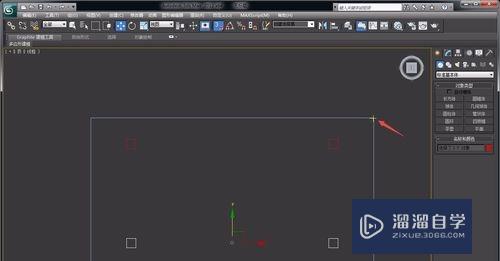
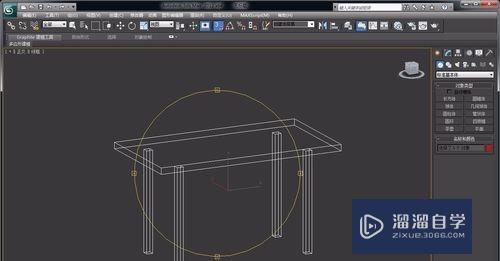
第6步
同样用“长方体”工具,绘制出桌腿之间的横梁,此时只需要修改其高度为50mm即可;同时将其全部选中,切换到正视图,按“F6”锁定到Y轴,将所有衡量向下移动一定距离。
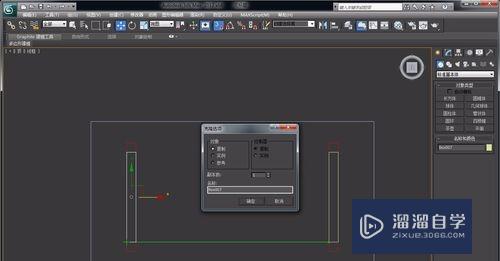
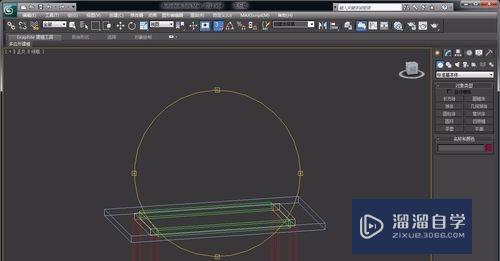
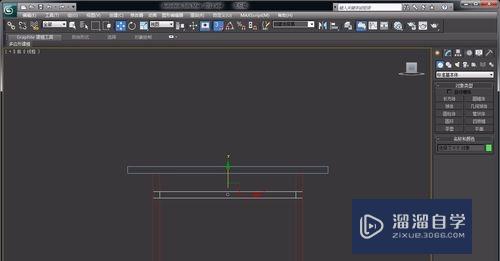
第7步
最后,我们分别选中图中的模块,修改他们的颜色,进行渲染输出即可。
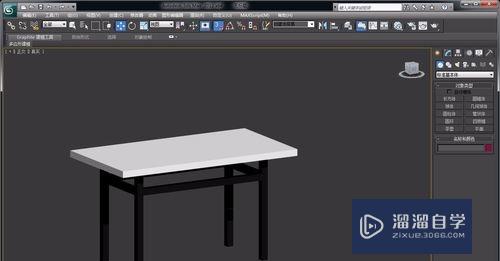
特别提示
拖动时记得打开捕捉按钮,特别是捕捉顶点。
注意/提示
本次分享是“如何用3DMax进行桌子建模?”内容就这些啦,如果觉得图文不详细的话,可以点击这里观看【3DMax免费视频教程】。
相关文章
距结束 06 天 17 : 15 : 48
距结束 00 天 05 : 15 : 48
首页








