PS如何利用饱和度命令调整图像?
溜溜自学 平面设计 2022-12-16 浏览:346
大家好,我是小溜,PS如何利用饱和度命令调整图像?相信小伙伴们都对这个问题很感兴趣,那么具体如何操作呢?其实很简单,下面就跟小溜一起来看看方法吧。
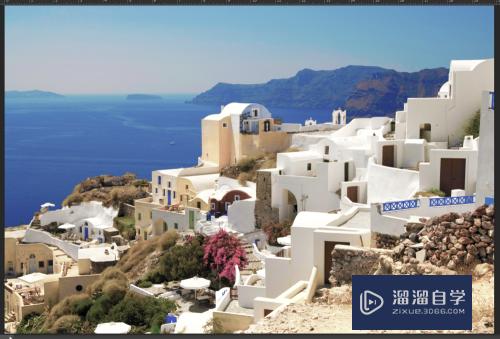
工具/软件
硬件型号:机械革命极光Air
系统版本:Windows7
所需软件:Photoshop CS6
方法/步骤
第1步
载入素材图片,如图所示:
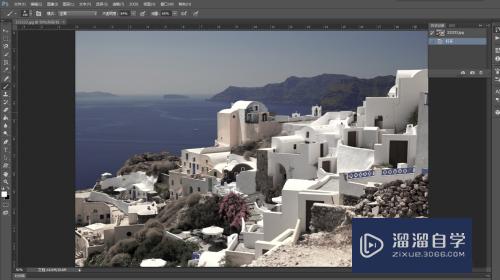
第2步
复制背景图层,如图所示:

第3步
设置图层混合模式为“滤色”,“不透明度”为60%,以稍微调亮画面色调,如图所示:
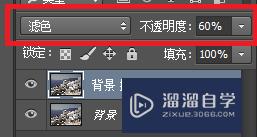
第4步
执行“图像->调整->自然饱和度”命令,如图所示:
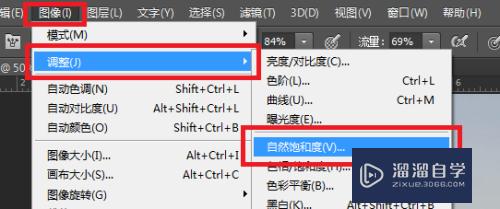
第5步
在弹出的对话框中设置参数,如图所示:
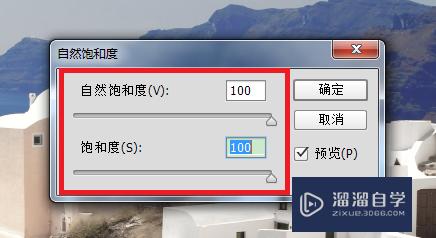
第6步
完成后单击“确定”按钮,以调整画面颜色的饱和度,如图所示:

第7步
执行同样的操作,“图像->调整->自然饱和度”命令,继续增强图像颜色饱和度,如图所示:
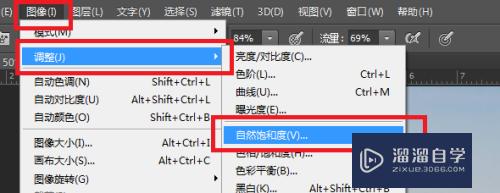
第8步
在弹出来的对话框中设置参数,如图所示:
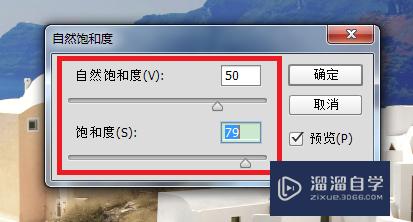
第9步
至此,本教程结束
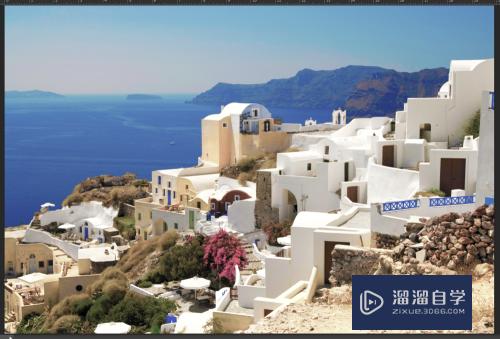
注意/提示
本次分享是“PS如何利用饱和度命令调整图像?”内容就这些啦,如果觉得图文不详细的话,可以点击这里观看【Photoshop免费视频教程】。
相关文章
距结束 05 天 08 : 05 : 51
距结束 00 天 20 : 05 : 51
首页






