Photoshop如何制作倒影的衰减性?
溜溜自学 平面设计 2022-12-16 浏览:562
大家好,我是小溜,在PS中我们给图片制作一个倒影,如果不考虑倒影的衰减性,那么看起来就会非常假,今天本文内容主要就是来教大家,Photoshop如何制作倒影的衰减性,希望能帮助到大家。

工具/软件
硬件型号:华硕无畏15
系统版本:Windows7
所需软件:Photoshop CS6
方法/步骤
第1步
上接‘Photoshop如何制作图像的倒影’。在图层面板中设置图层1的不透明度为50%。
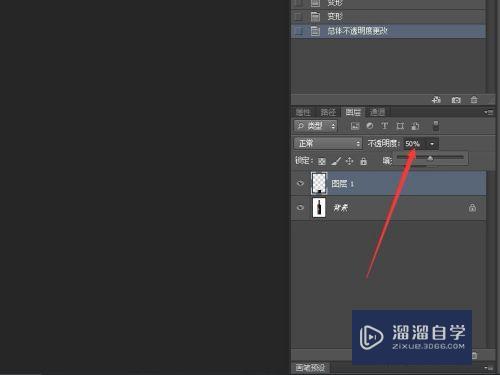
第2步
单击面板底部的【添加图层蒙版】按钮,为图层1添加图层蒙版。
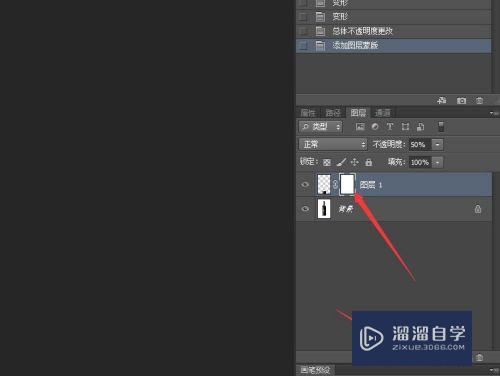
第3步
选择工具箱中的【渐变工具】。在选项栏中设置‘黑白渐变’,渐变类型为‘线型渐变’。
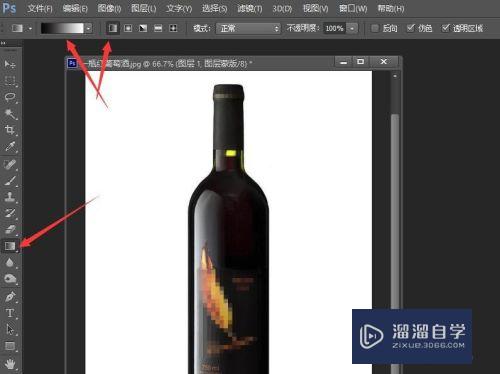
第4步
在图像窗口中,由下向上拖动鼠标编辑图层蒙版。
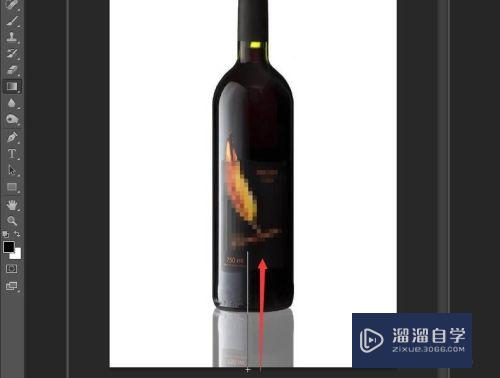
第5步
按Ctrl+M打开曲线对话框,在对话框中可以拖动曲线,来调节倒影深浅。
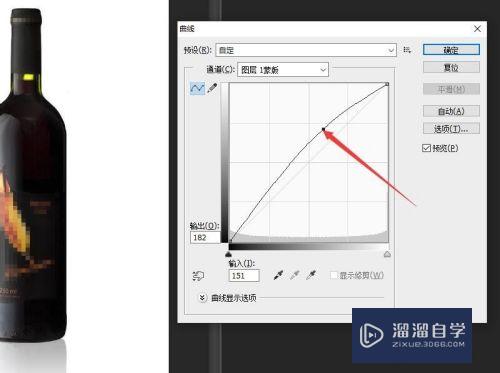
第6步
调整完成单击确定按钮关闭曲线对话框,返回图像中就完成倒影的制作。
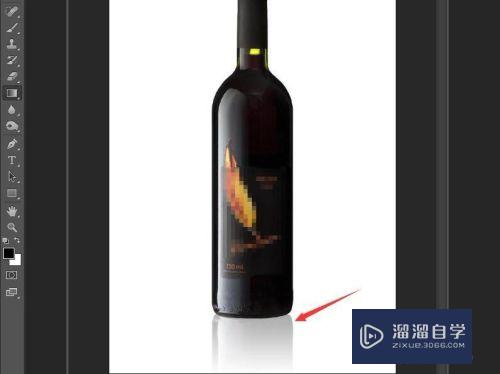
注意/提示
关于“Photoshop如何制作倒影的衰减性?”的内容就分享完毕了,希望能解决大家的问题。如果想要提升对软件的熟悉,大家还可以前往观看溜溜自学网免费课程>>
相关文章
距结束 06 天 07 : 09 : 49
距结束 01 天 19 : 09 : 49
首页







