Photoshop怎么给人像加彩妆?
大家好,我是小溜,自己没化过妆?想尝试美妆但却不知道适不适合自己?别着急,下面小溜就来为大家分享下,怎么利用Photoshop怎么给人像加彩妆?的方法,这样适不适合大家就都有得参考了。

工具/软件
硬件型号:华为笔记本电脑MateBook 14s
系统版本:Windows7
所需软件:Photoshop CS3
方法/步骤
第1步
打开原图素材,由于作者没有提供原始的PSD素材,操作的时候直接在原图素材上操作,不需要把人物再扣出来(下图是在PSD素材中操作的,人物与背景是分开的)。

第2步
使用“套索”工具,在人物的皮肤图像上创建选区


第3步
拷贝图像,然后执行“滤镜”→“模糊”→“高斯模糊”命令,对选区内的图像进行模糊处理,

第4步
在“图层”调板中为“图层 1”添加图层蒙版,并对人物脸部边缘和眼睛处的蒙版进行编辑

第5步
参照以上方法,继续使用“画笔”工具,显现图像
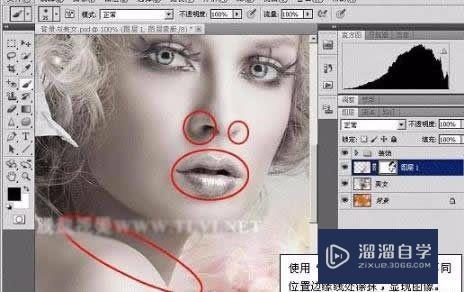
第6步
选择“锐化”工具,对人物的眼睛进行锐化处理,使眼睛更具有神色

第7步
设置“前景色”为白色,使用“画笔”工具,绘制人物的高光效果,如图8所示。提示:在绘制高光时画笔的“不透明度”和“大小”要适当的调整。
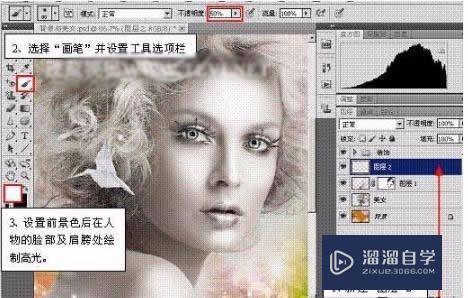

第8步
使用“钢笔”工具,在视图中相应的位置绘制路径,并为其描边

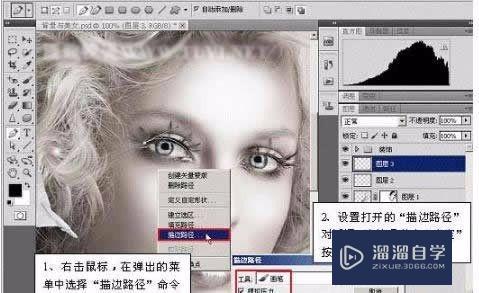
第9步
参照以上方法,再制作出其它的眼线图像

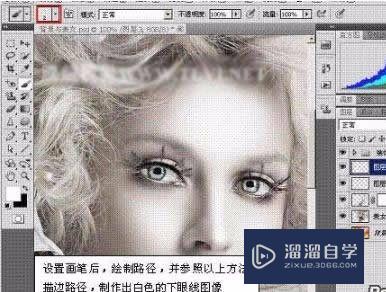
第10步
使用“套索”工具,在人物嘴唇处创建选区
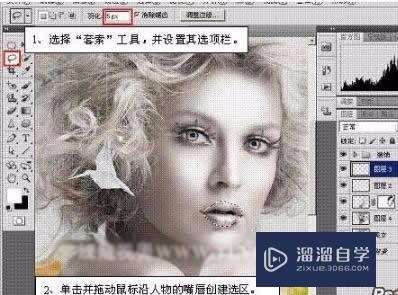
第11步
切换到“调整”调板,在该调板中调整选区内图像的色调。

第12步
取消选区的浮动状态,在“图层”调板中复制“背景”图层

第13步
为“背景副本”图层添加图层蒙版,并使用“画笔”工具对蒙版进行编辑

第14步
在“调整”调板中为图像添加“调整”图层

第15步
反相“调整”图层的蒙版,使用“画笔”工具编辑蒙版,制作出眼影效果,

第16步
新建“图层 4”,继续使用“画笔”工具,在人物的眼影图像上涂抹
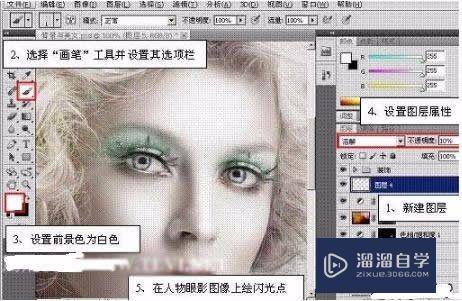
第17步
新建“图层 5”,使用画笔工具绘制人物的腮红图像
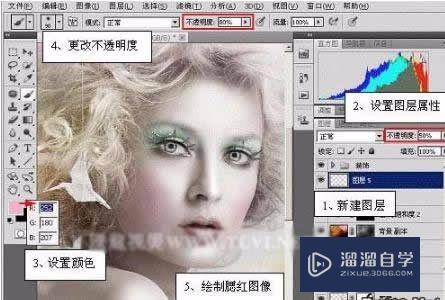
第18步
最后保存导出

注意/提示
以上就是“Photoshop怎么给人像加彩妆?”的详细内容了,不知道小伙伴们学会了吗?如果还不了解的话,小溜还为大家准备了试学观看视频,快点击查看吧→→






