PS如何使用红眼工具?
溜溜自学 平面设计 2022-12-16 浏览:509
大家好,我是小溜,怎么利用PS里面的红眼工具,快速去除图片中的红?相信大家都对此问题很感兴趣,那么具体要如何操作呢?下面小溜就用简单的几个步骤完成,大家跟我一起来看看吧。
工具/软件
硬件型号:联想ThinkPad P14s
系统版本:Windows7
所需软件:PS CS6
方法/步骤
第1步
打开PS6
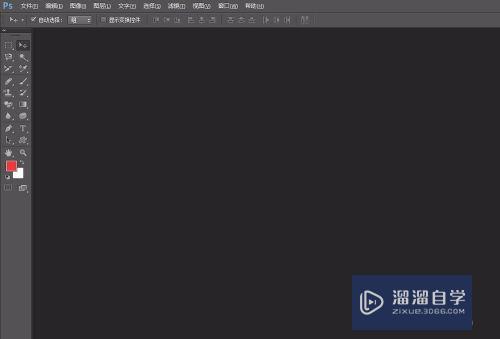
第2步
打开红眼的图片
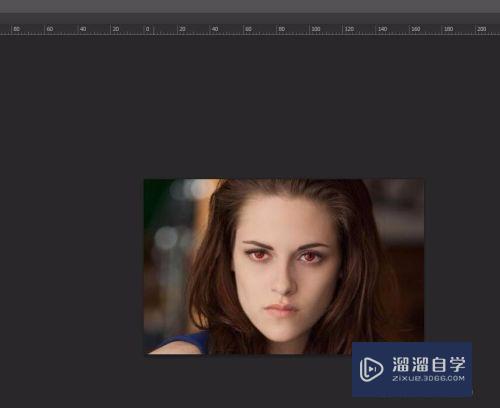
第3步
点击左边“修补工具”——“红眼工具”
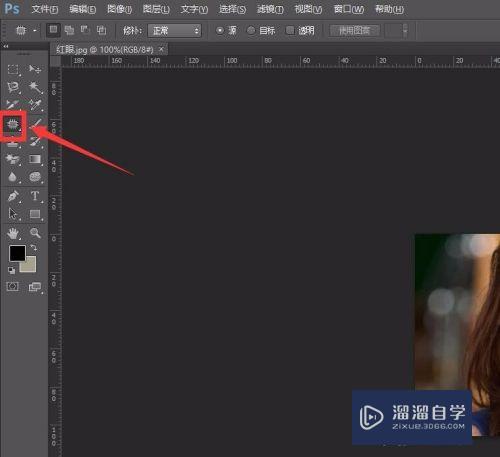
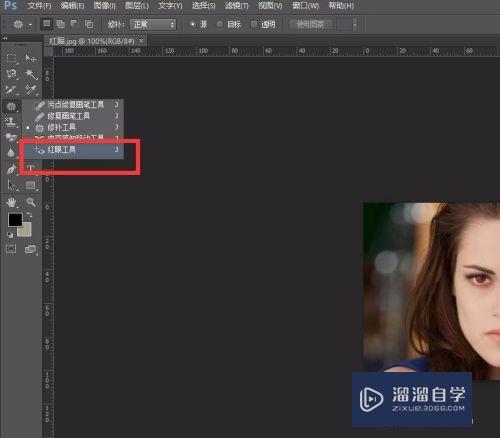
第4步
上面可以对红眼工具进行设置
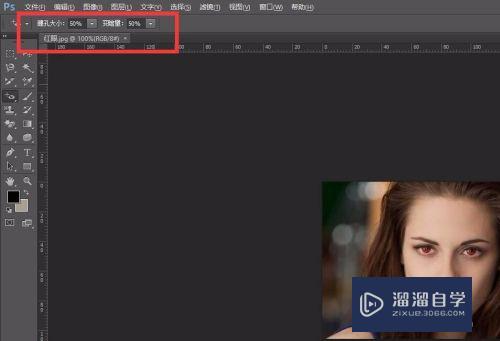
第5步
瞳孔大小数值越大,作用的范围越大
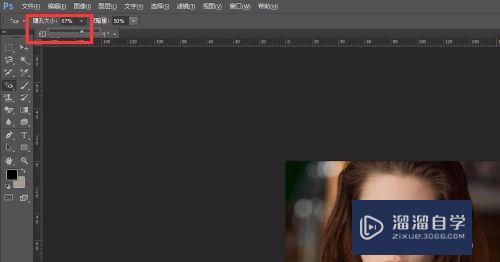
第6步
变暗量数值越大,瞳孔的颜色越深
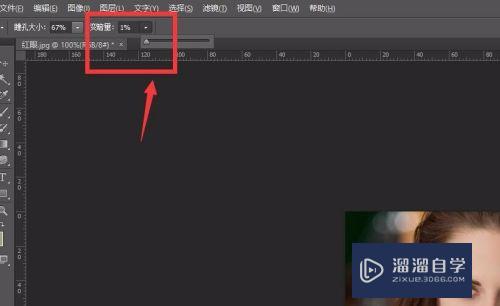
第7步
设置好后,点击红眼的位置,红眼马上消失
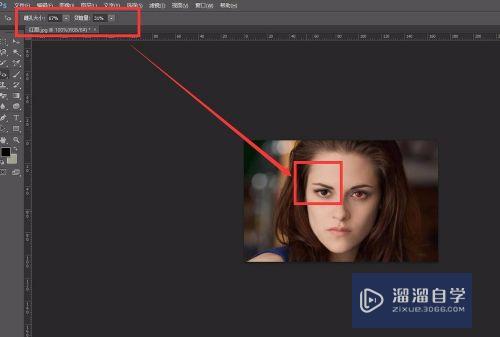
第8步
调整不同的变暗量,得到的效果会不一样
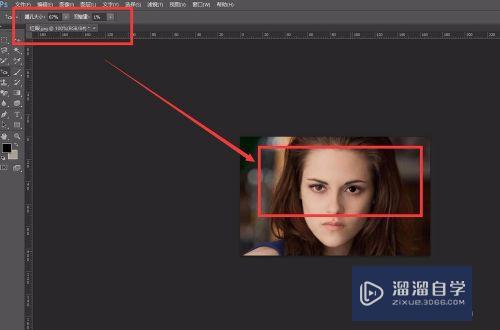
第9步
如果图像过小,可以先放大图像,点击左边“缩放工具”——“放大”
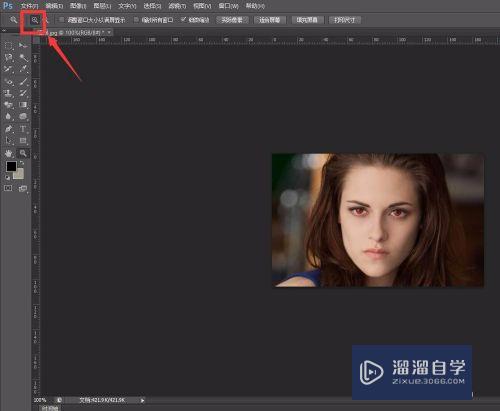
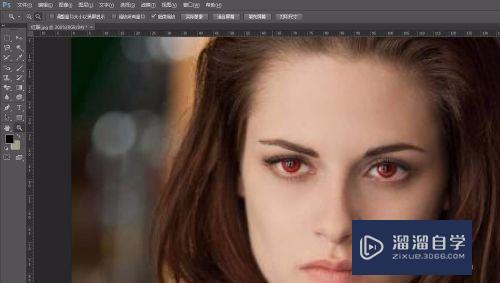
第10步
再点击“红眼工具”
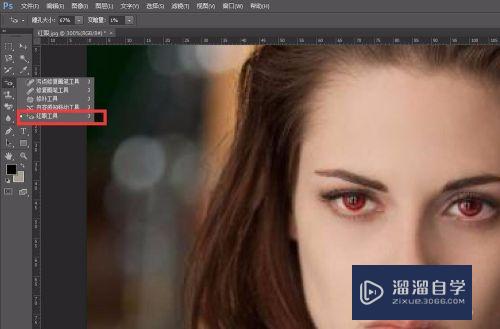
第11步
设置好数值,然后点击红眼
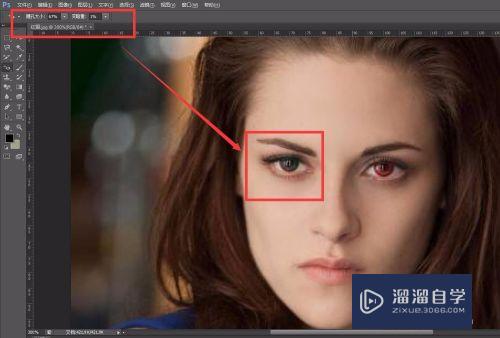
注意/提示
好啦,本次关于“PS如何使用红眼工具?”的内容就分享到这里了,跟着教程步骤操作是不是超级简单呢?快点击下方入口观看免费教程→→
相关文章
距结束 04 天 13 : 21 : 31
距结束 00 天 01 : 21 : 31
首页








