CAD2018如何更改默认界面为经典界面?
溜溜自学 室内设计 2022-12-19 浏览:870
大家好,我是小溜,自从AutoCAD2015之后,工作界面就没有经典模式了,这给很多熟悉原有界面的用户带来了很多不适应,我们通过更改布局,重新用回经典模式,下面一起来看看更改步骤。
工具/软件
硬件型号:机械革命极光Air
系统版本:Windows7
所需软件:CAD2015
方法/步骤
第1步
打开AutoCAD2018软件,单击左上角的向下三角形,打开,单击“显示菜单栏”;
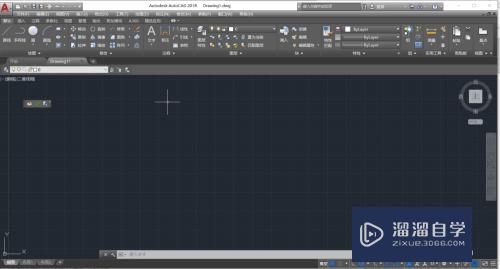
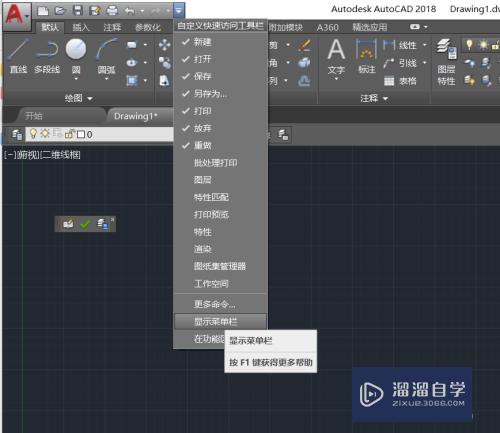
第2步
打开“工具”菜单—“选项板”—“功能区”,关闭功能区;
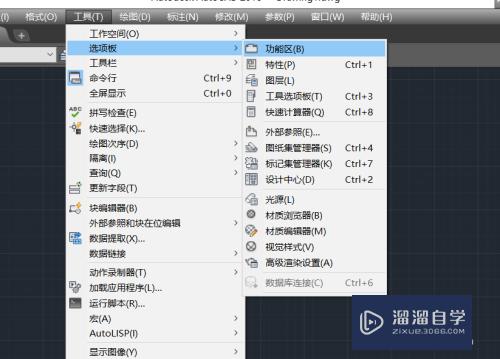
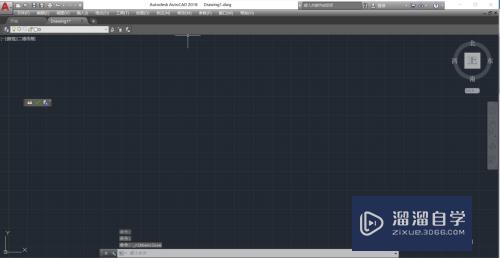
第3步
单击打开“工具”菜单—“工具栏”—“AutoCAD”,把“标准,样式,图层,特性,绘图,修改,绘图次序”勾上;
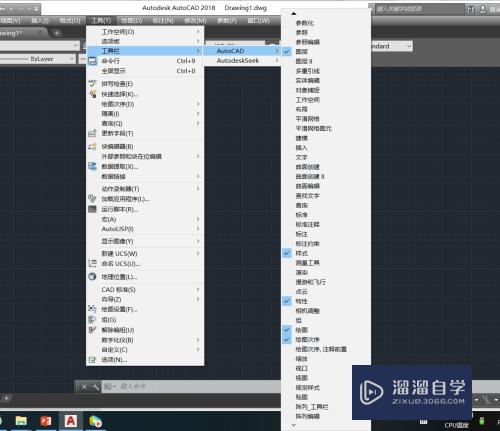
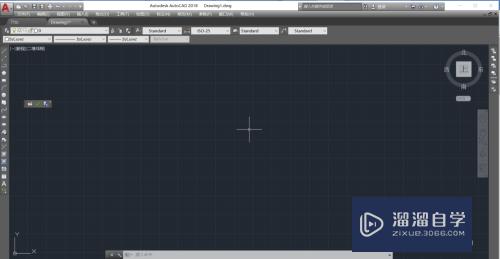
第4步
将当前工作空间另存为“AutoCAD 经典”;
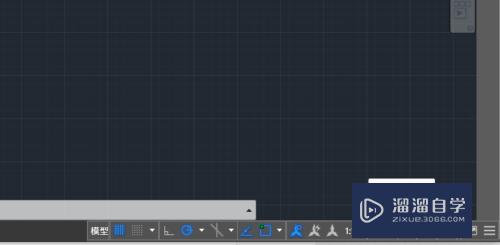
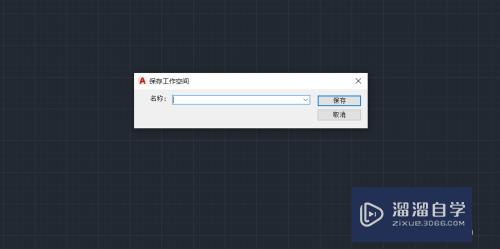
第5步
这样就可以在几个工作模式之间切换了。
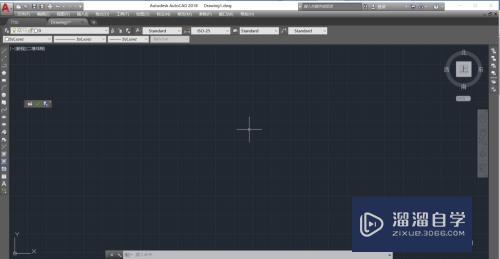
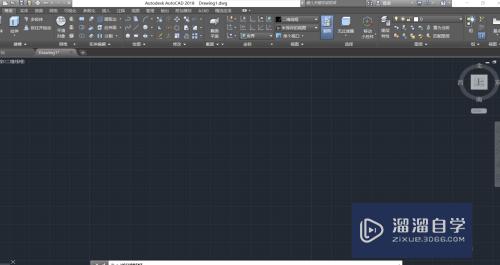
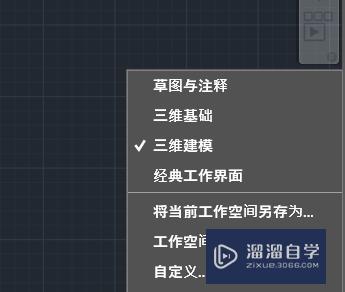
注意/提示
关于“CAD2018如何更改默认界面为经典界面?”的内容就分享完毕了,希望能解决大家的问题。如果想要提升对软件的熟悉,大家还可以前往观看溜溜自学网免费课程>>
相关文章
距结束 06 天 02 : 45 : 07
距结束 01 天 14 : 45 : 07
首页









