CAD怎么用实体编辑差集?
溜溜自学 室内设计 2022-12-19 浏览:489
大家好,我是小溜,我们在使用CAD软件进行三维制图的时候离不开一个工具,那便是实体编辑。实体编辑分很多种,但有的小白不知道CAD怎么用实体编辑差集,因此今天教程就来介绍一下。
工具/软件
硬件型号:戴尔DELL灵越14Pro
系统版本:Windows7
所需软件:CAD2013
方法/步骤
第1步
打开AutoCAD 2013软件,鼠标移动到图示区域,点击鼠标右键-【AutoCAD】,勾选【建模】、【视图】和【视觉样式】,将这三个工具栏调出并按图示调整好工具栏的位置;
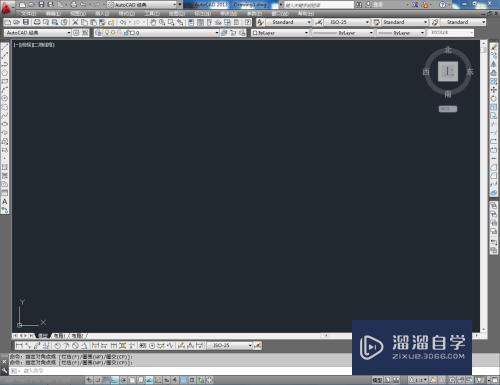
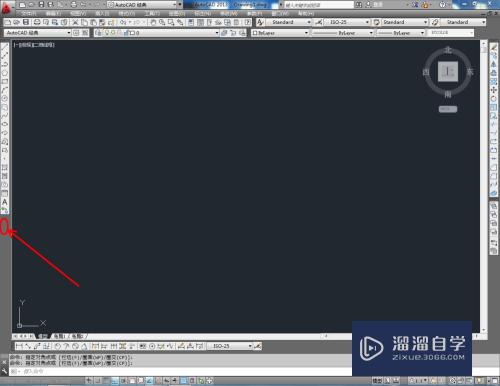
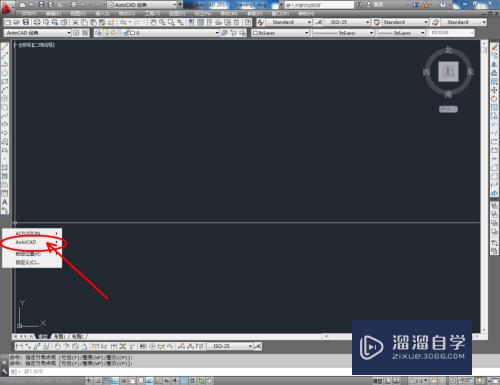
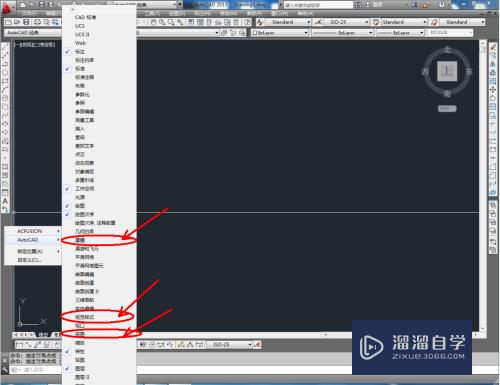
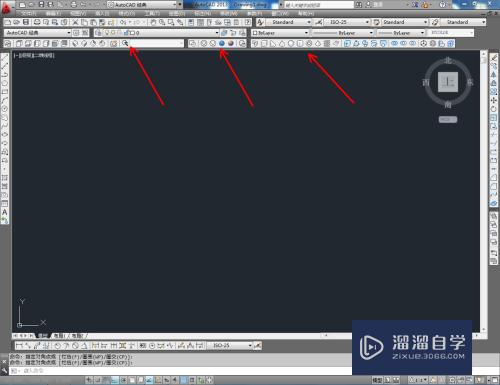
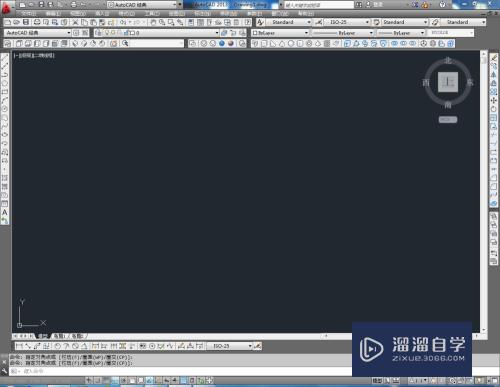
第2步
点击建模工具栏中的【多段体】,按图示设置好多段体的各个参数后,在作图区域绘制一个多段体模型。点击视图栏中的【西南等轴测】将视图切换为西南视角;
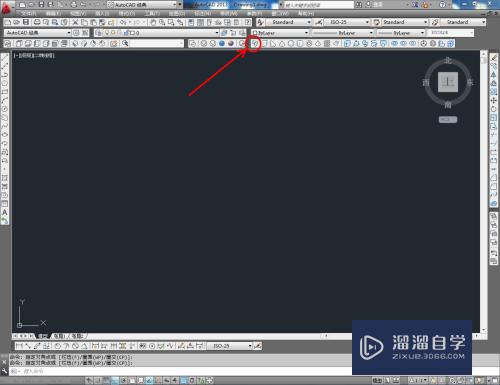
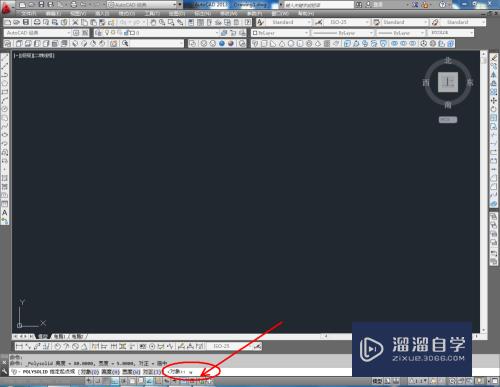
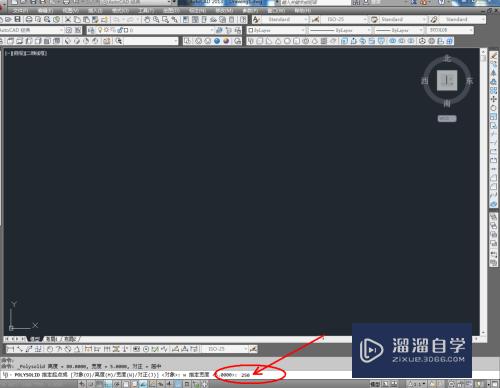
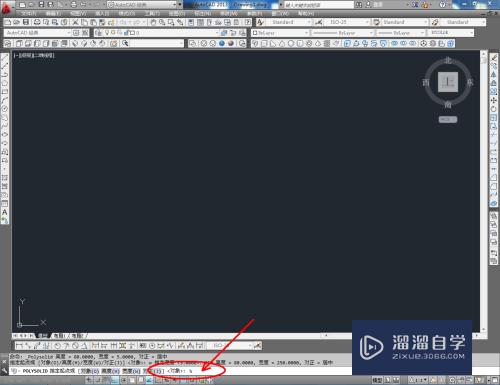
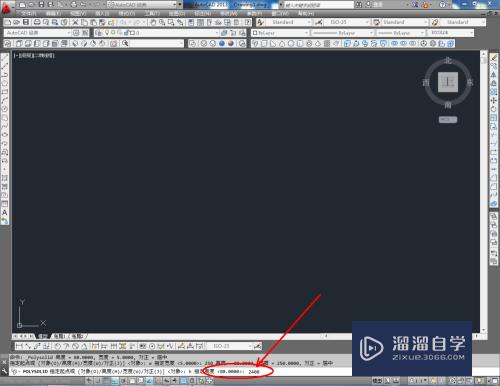
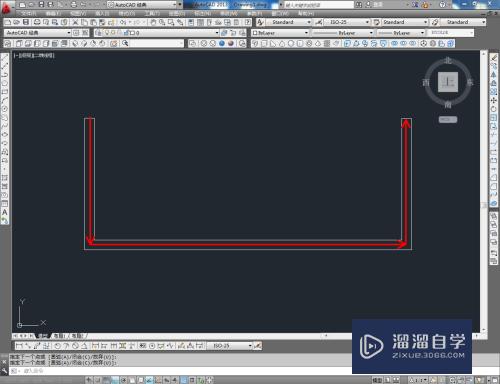
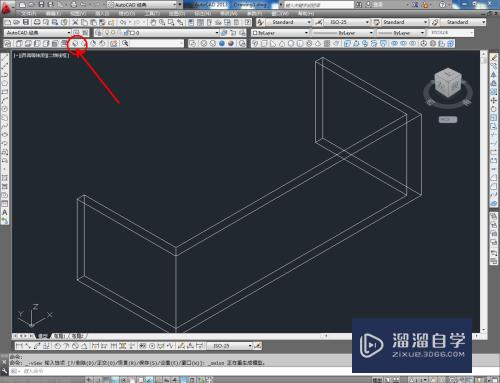
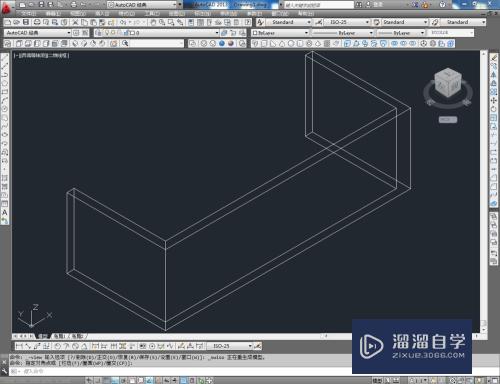
第3步
点击建模工具栏中的【长方体】,在图示区域绘制出一个长方体模型。同样的步骤,完成另外几个不同造型模型基本体的制作(如图所示);
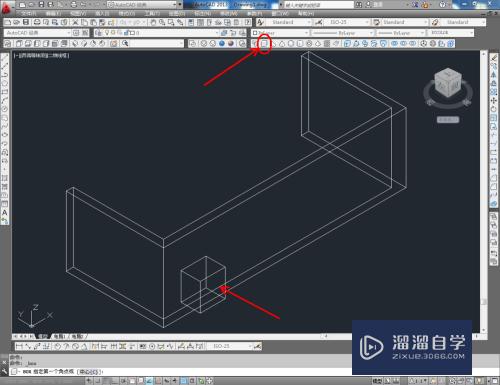

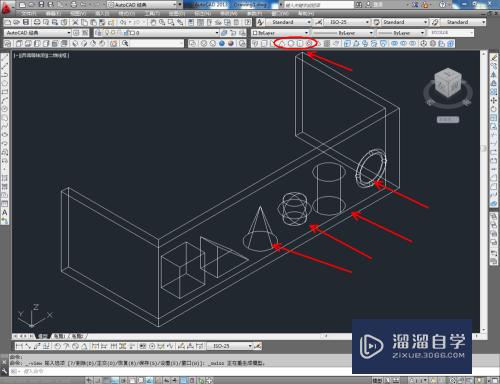

第4步
点击鼠标右键-【AutoCAD】,勾选【实体编辑】,将实体编辑工具栏调出并调整好实体编辑工具栏的位置(如图所示);


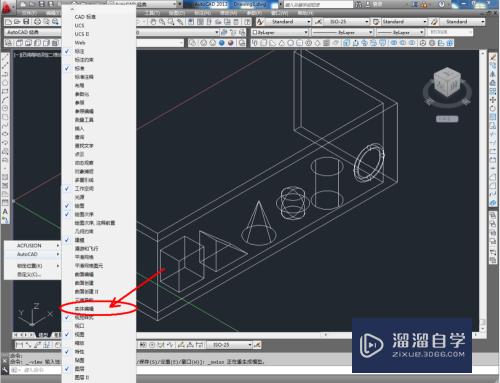
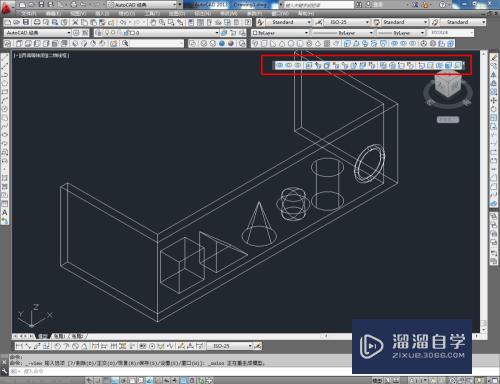
第5步
按图示将图示几个模型基本体设置为不同的颜色。点击【差集】选中多段体并按下空格键后,依次点选其他几何模型体进行差集运算。鼠标依次点击视觉样式中的【线框】、【隐藏】、【真实】、【概念】图标,可绘制出各种视觉样式的模型。以上就是cad如何使用实体编辑差集的所有介绍。


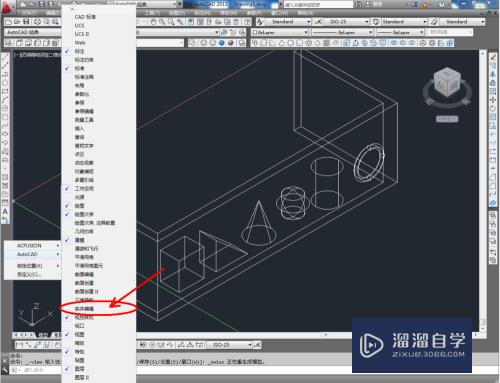
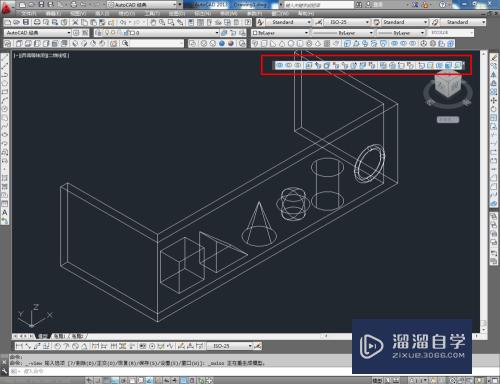
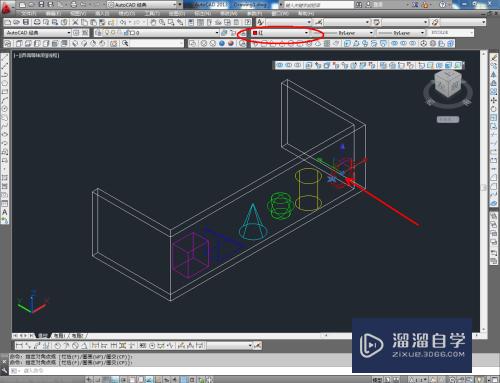
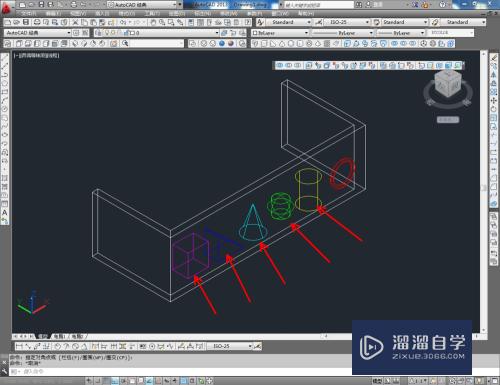
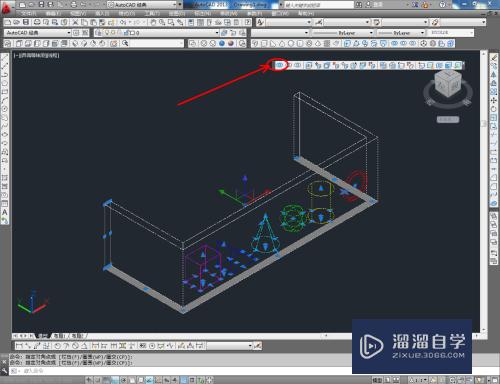

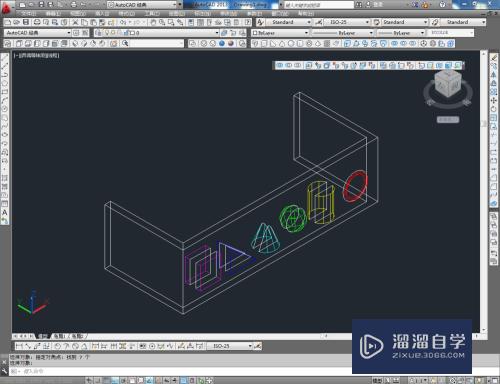
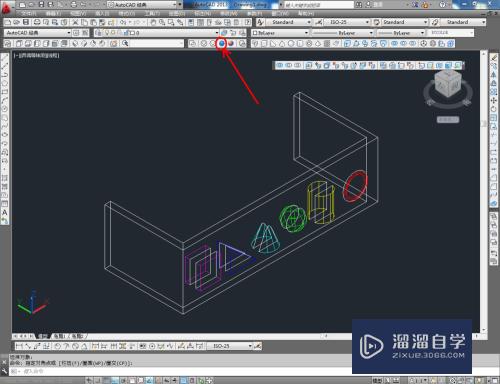
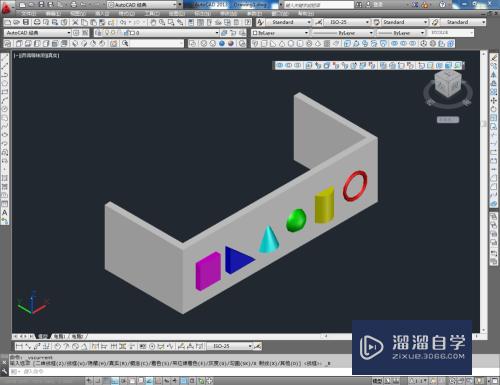

注意/提示
希望“CAD怎么用实体编辑差集?”这篇文章能给大家带来一些帮助,如果大家觉得内容有点晦涩难懂的话,建议动手实操!想要了解相关更多课程也可以点击这里查看更多CAD课程>>
相关文章
距结束 06 天 03 : 59 : 14
距结束 01 天 15 : 59 : 14
首页








