CAD中怎么彻底删除图层?
大家好,我是小溜,在CAD中作图,我们经常需要新建或者删除不要的图层,但有时却无法删除,那么我们就需要了解CAD中怎么彻底删除图层。小溜为大家带来三种方法,都非常简单哦!
工具/软件
硬件型号:戴尔DELL灵越14Pro
系统版本:Windows7
所需软件:CAD2014
方法/步骤
第1步
打开CAD2014,打开如图所示图纸文件,单击图层下拉选项按钮,我们会看到很多图层,很多图层我们是用不到的,那我们该怎样删除这些图层呢。


第2步
LA+回车,打开“图层特性管理器”,当我们选中图层0,点删除按钮X的时候,会弹出提示对话框,告诉我们有些图层是不能删除的。
如下图层是不能删除的:
图层0和图层Defpoints
当前图层
包含对象的图层
依赖外部参照的图层
所以只要不是以上4类图层,选中它,按删除按钮X,或者直接按键盘上的删除按钮Delete,就能够直接删除。

第3步
如果我们觉得逐个删除图层比较麻烦,我们想要一次性删除不包含对象的图层,也就是未使用的图层。我们可以使用清理命令PU+回车,打开“清理”对话框,点“全部清理”,就可以清理图形中所有未使用项目,包括图层,图块,文字样式等等,如果只要清理未使用的图层,可以选择“图层”,点“清理”,在弹出对话框中选择“清理所有项目”。我们可以看到未使用图层已经被删除。


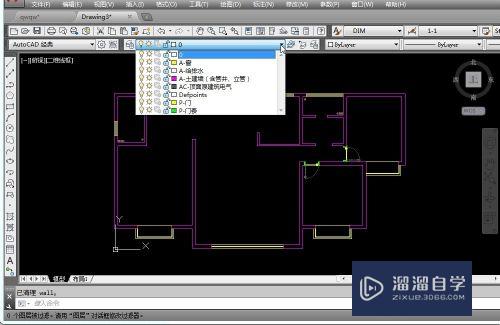
第4步
那如果我们需要删除包括包含对象的图层,那就需要使用LAYDEL+回车,然后用鼠标选择要删除图层上的对象,然后回车,在弹出的提示中选择“Y”,确认删除。
也可以LAYDEL+回车,然后选择“名称”,在弹出的“删除图层”对话框,选择要删除的图层,然后按“确定”,然后按“是”,确认删除。






第5步
以上就是我们删除图层的三种常用方法,分别是:
在图层特性管理器中删除
用清理命令PU+回车删除
用LAYDEL+回车删除
注意/提示
好了,本次关于“CAD中怎么彻底删除图层?”的全部内容就分享到这里啦,希望小溜分享的内容能够帮助到大家。想要更深入的了解“CAD”可以点击免费试听课程溜溜自学网的课程,全面了解软件的操作。









