CAD绘图怎么设置显示模式?
溜溜自学 室内设计 2022-12-19 浏览:631
大家好,我是小溜,CAD是非常不错的精确绘图软件,我们可以使用各种命令进行绘制图纸。软件在进行图形展示的时候,我们需要根据效果来,那么CAD绘图怎么设置显示模式?小溜这就来给大家讲解一下。
工具/软件
硬件型号:小新Air14
系统版本:Windows7
所需软件:CAD编辑器
方法/步骤
第1步
首先我们通过百度搜索下载任意一款CAD编辑工具程序并安装运行,从打开的程序主界面中,利用“三点弧”绘制一个圆弧。
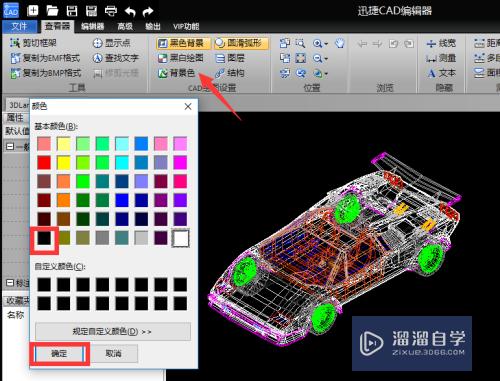
第2步
然后选中所绘制的圆弧后 点击“绘图”菜单项中的“点”-“分割”项打开。如图所示:

第3步
也可以直接在命令行输入“DIV“命令,从显示的命令列表中,找到”Divided“(分割)命令,点击以运行命令。

第4步
接下来我们继续进行操作,接下来根据命令行的提示,依次选择相应的圆弧后,再输入等分的段数,按回车进确认即可完成圆弧的等分操作。
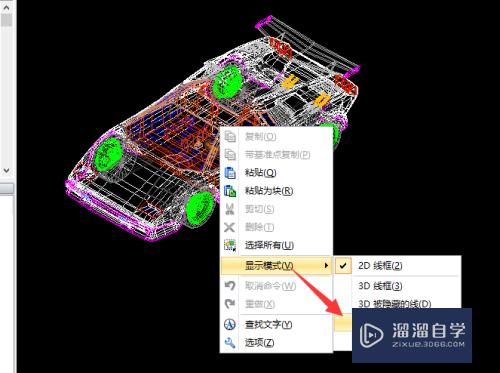
第5步
虽然通过以上操作完成了圆弧的等分操作,但是等分点却是无法直观显示的,对此我们还需要对等分点的样式进行置按图示进行操作。
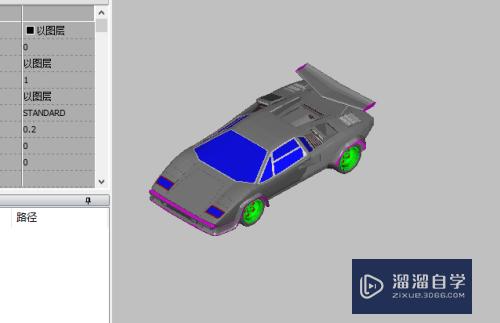

第6步
待打开如图所示的”绘图设置“界面后切换到”对象生成“选项卡,在此可以设置点的颜色及其它样式,如图所设置完成后,点击”确定“按钮。

第7步
最后就可以查看修改点的样式后的等分圆弧的效果了。对于路段的等分方法,其操作过程与以上操作类似最终效如图所示:

注意/提示
对于“CAD绘图怎么设置显示模式?”的内容就分享到这里了,希望帮助您解决困惑。还是不明白的话,可以点击这里了解更多关于“CAD”课程>>
相关文章
距结束 06 天 11 : 29 : 36
距结束 01 天 23 : 29 : 36
首页








