CAD的偏移命令如何操作?
溜溜自学 室内设计 2022-12-19 浏览:751
大家好,我是小溜,CAD的偏移可创建同心圆、平行线和等距曲线。所以在大部分制图过程中,我们都会需要使用到偏移命令,那么CAD的偏移命令如何操作呢?这里用实例说明,以2013版CAD为例。
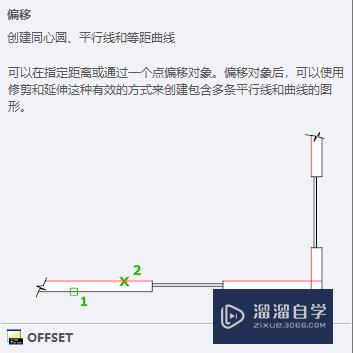
工具/软件
硬件型号:惠普(HP)暗影精灵8
系统版本:Windows7
所需软件:CAD2013
方法/步骤
第1步
调用【偏移】命令(方法如下):
菜单栏:执行【修改】-【偏移】
工具栏:单击【修改】工具栏中的【偏移】按钮
命令行:在命令行中输入O
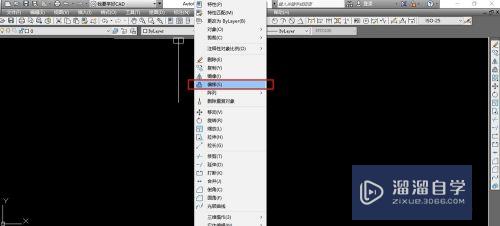

第2步
调用偏移命令后,输入偏移距离 回车或空格键确认
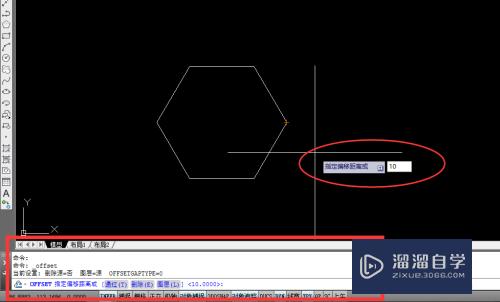
第3步
选择要偏移的对象,再在偏移的方向点击,偏移的图便出现了。偏移的距离就是输入的值。
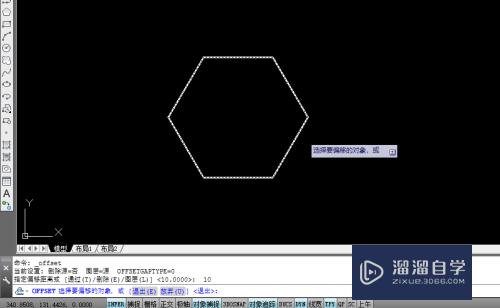
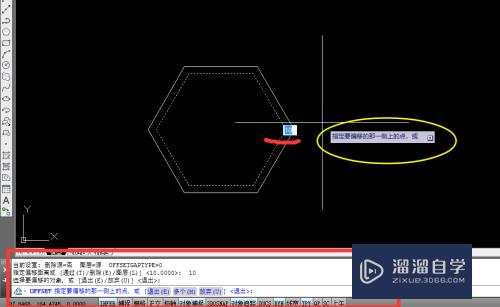
第4步
如果不留源图形,只要偏移后的图形显示。步骤是:调用偏移命令,注意提示栏:指定偏移距离或 [通过(T)/删除(E)/图层(L)],输入E回车,然后输入Y,回车或空格键确认。
之后重复第二步至第三步,即输入偏移距离 回车或空格键确认,点击图形,点击偏移的方向,此时源图形被删除,而偏移后的图形保留。
如果留源图形,在输入Y时换作输入N,之后回车或空格键确认。
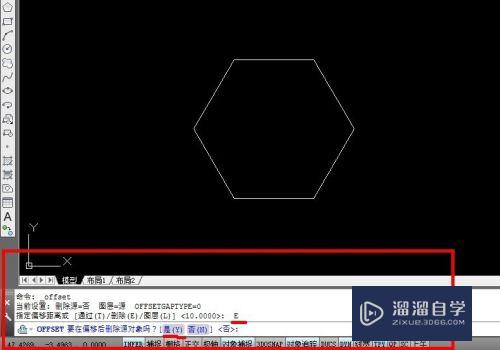
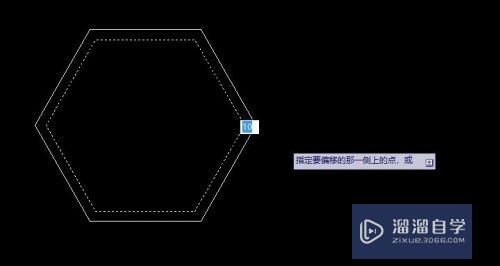
第5步
通过T:指定偏移距离或 [通过(T)/删除(E)/图层(L)]
调用偏移命令,输入T,选择对象,然后在想要的位置点击,图形就偏移到此位置。
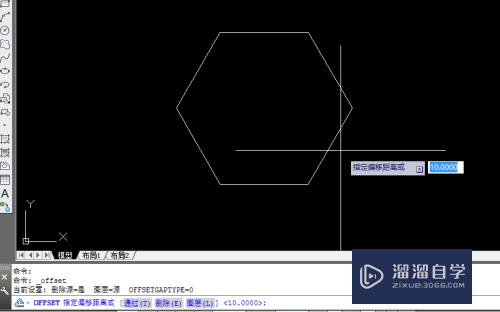
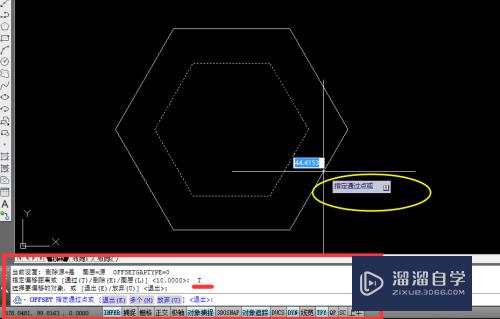
第6步
在第五步中,对于偏移数目较多的,可以输入多个M,回车或空格键确认

第7步
对于其他复杂图形的偏移,过程类似。
注意/提示
好了,以上就是“CAD的偏移命令如何操作?”这篇文章全部内容了,小编已经全部分享给大家了,还不会的小伙伴们多看几次哦!最后,希望小编今天分享的文章能帮助到各位小伙伴。如果大家想更深入了解CAD那么点击这里了解学习更多课程。
相关文章
距结束 06 天 02 : 27 : 13
距结束 01 天 14 : 27 : 13
首页










