3DMax怎么制作金箍模型?
溜溜自学 综合其它 2022-12-20 浏览:504
大家好,我是小溜,3DMax怎么制作金箍模型?相信很多小伙伴都对这个问题很感兴趣,那么具体怎么操作呢?下面小溜就给大家分享一下,3DMax制作金箍模型的方法,希望能帮助到大家。

工具/软件
硬件型号:神舟(HASEE)战神Z7-DA7NP
系统版本:Windows7
所需软件:3DMax2012
方法/步骤
第1步
打开3Dmax2013软散态件,进入软件工作界面;
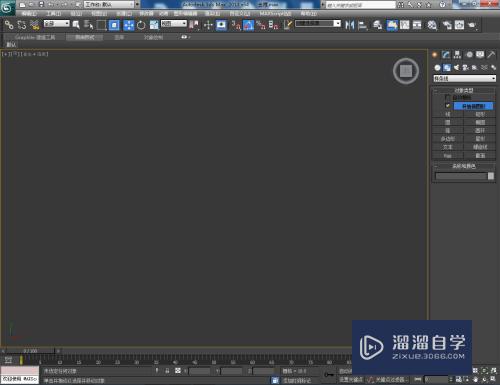
第2步
点击【捧祝创建】-【图形】-【线】,按图示绘制一条多段线后,点击【顶点】图标,按图示对线上的节点进行圆化和旋转处理;
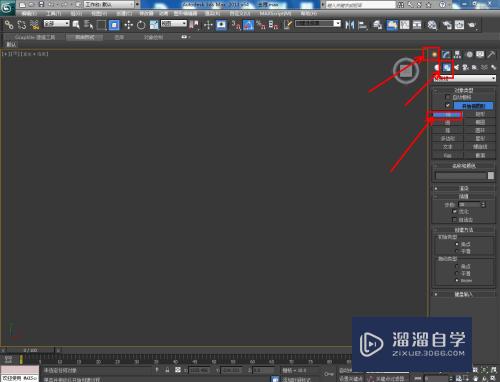
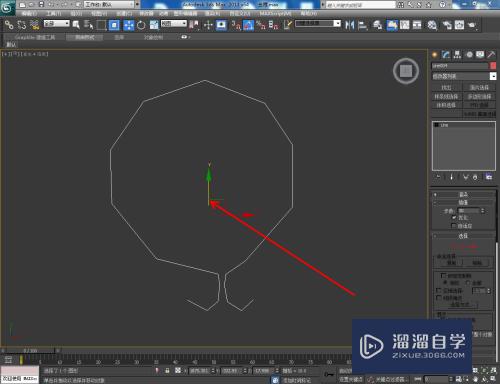
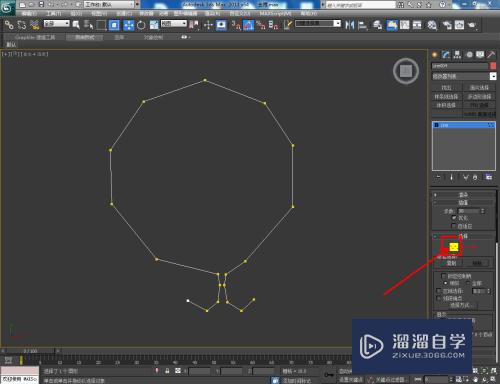

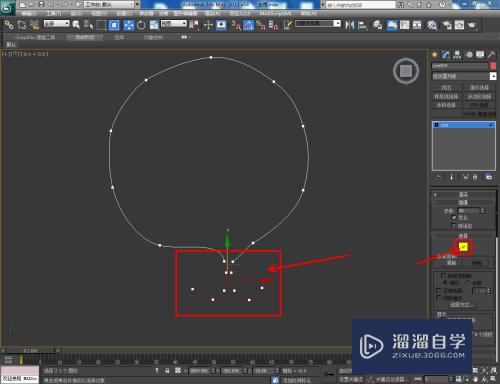
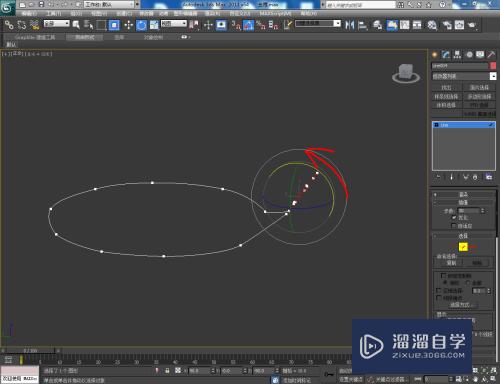

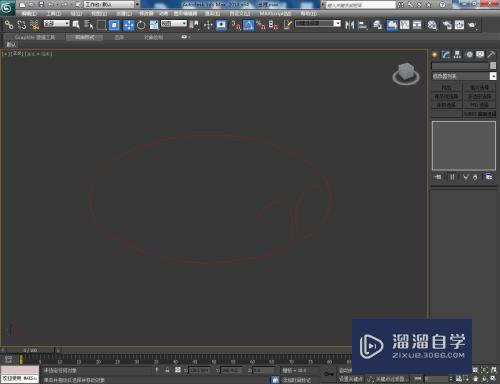
第3步
点击【圆】工具,绘制出图示圆形图案后,点击【复合对象】-【放样】-【拾取图形】,点击拾取圆形图案,生成放样模型;
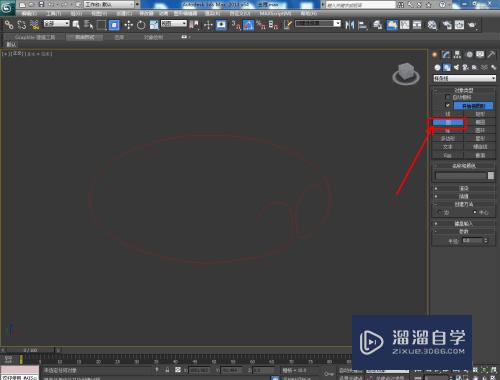
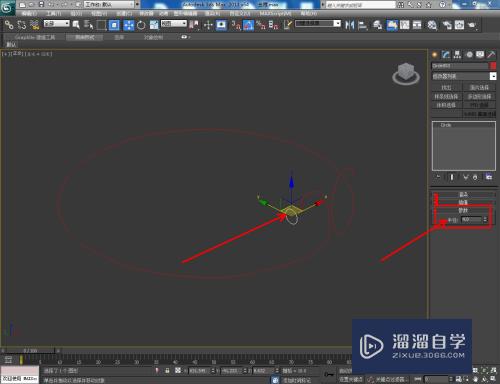
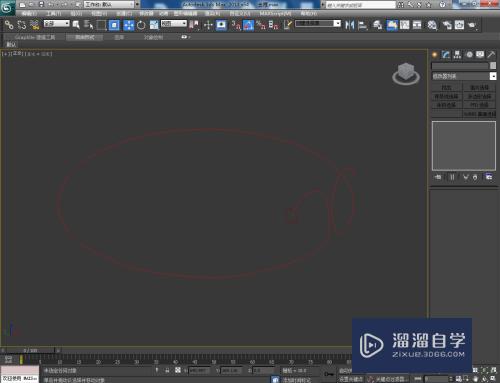
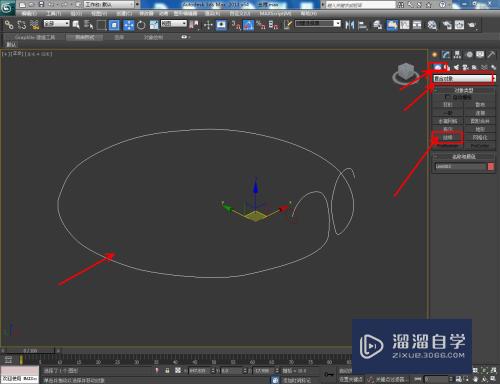
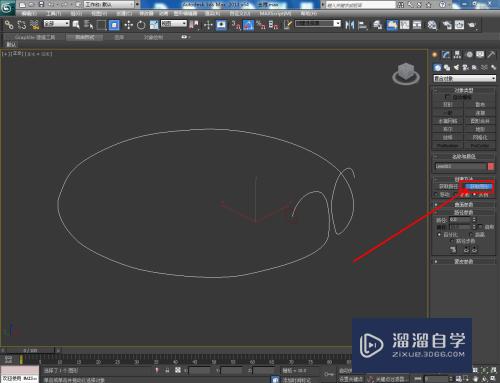

第4步
将模型转换为可编辑多边形后,点击【边】图标,选肺掩蚂中图示模型上的边线,点击【切角】右边的小方框并设置好切角参数。完成后,点击【涡轮平滑】并设置好平滑次数,生成金箍模型;

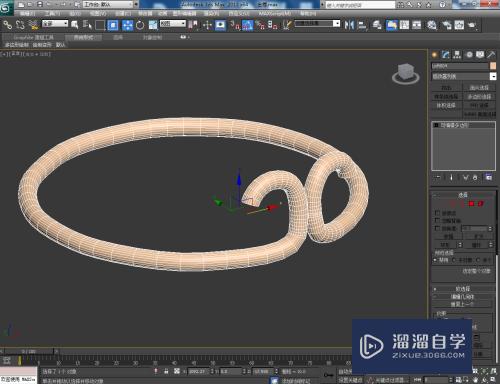
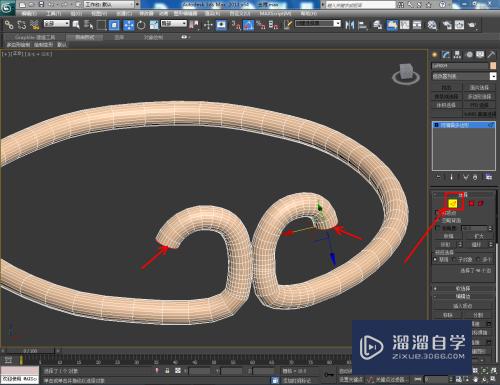
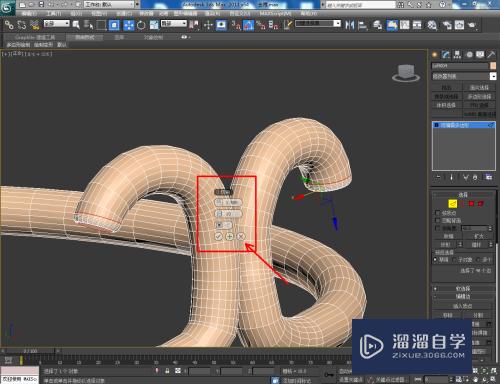


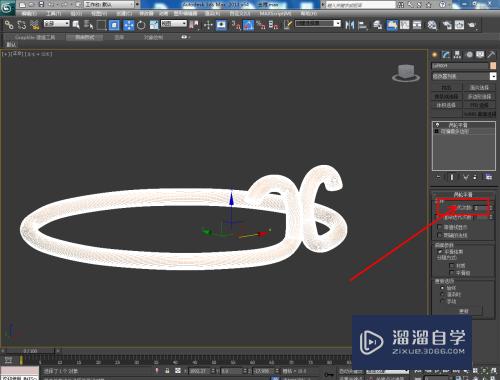

第5步
最后,打开【材质编辑器】,按图示参数设置一个金色材质球并附加给金箍模型即可。以上就是关于3Dmax金箍模型制作方法的所有介绍。




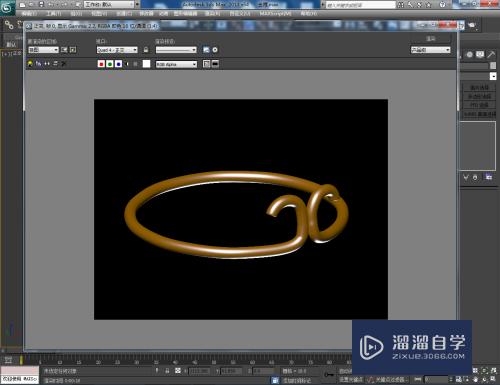
注意/提示
以上就是“3DMax金箍模型制作教程”的详细内容了,不知道小伙伴们学会了吗?如果还不了解的话,小溜还为大家准备了试学观看视频,快点击查看吧→→
相关文章
距结束 06 天 15 : 10 : 27
距结束 00 天 03 : 10 : 27
首页






