PS如何制作油画效果?
溜溜自学 平面设计 2022-12-26 浏览:549
大家好,我是小溜,PS如何制作油画效果?非常简单有效,做出来可以以假乱真,下面就是我做的一张,如果大家想了解具体的方法,那么就跟小溜一起来看看吧。

工具/软件
硬件型号:华为MateBook D 14
系统版本:Windows7
所需软件:PS
步骤/方法
第1步
按下ctrl+o,打开一张图片
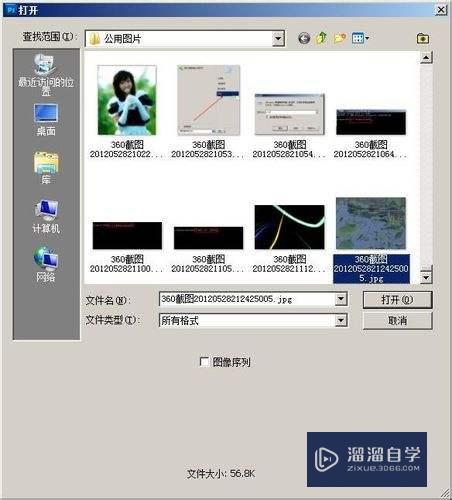
第2步
复制背景图层,等到图层1
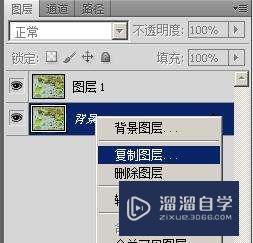
第3步
选中图层1,然后执行:滤镜--艺术效果--绘画涂抹
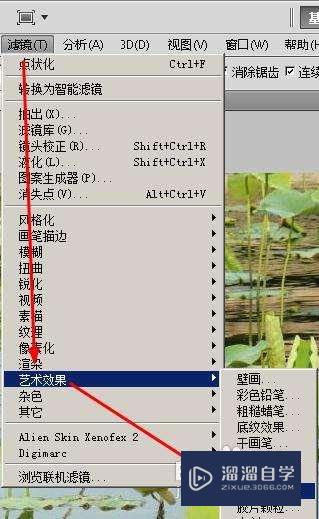
第4步
设置参数如图所示,然后点击确定按钮,效果图如下面第二幅图。
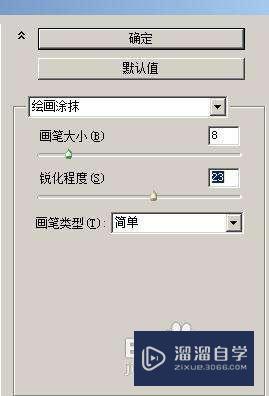

第5步
按下ctrl+l,打开色阶对话框,设置参数如图所示,然后点击确定按钮。
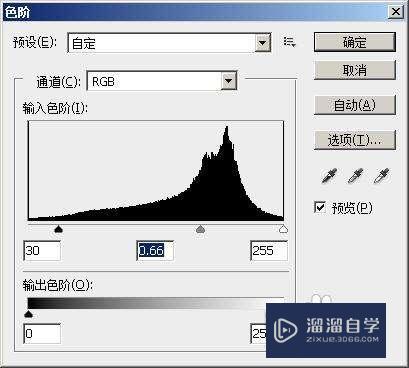
第6步
隐藏图层1,选中背景
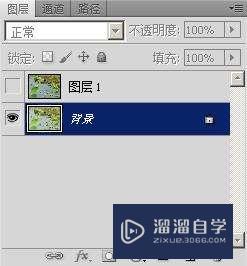
第7步
在菜单栏上执行:滤镜--艺术效果--木刻
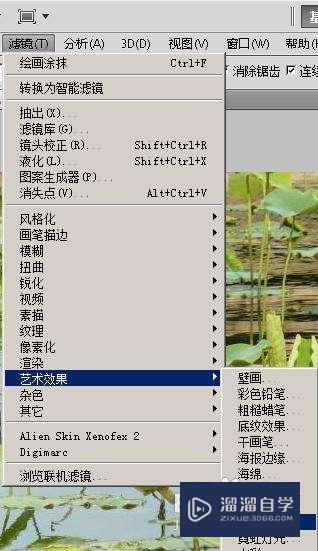
第8步
设置参数如图所示,然后点击确定按钮
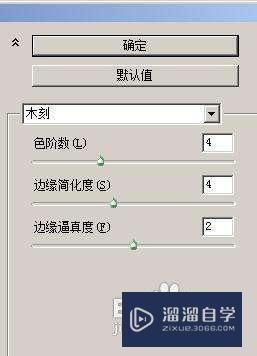
第9步
按下ctrl+j,复制背景,得到背景副本,隐藏图层,只显示背景。选中背景
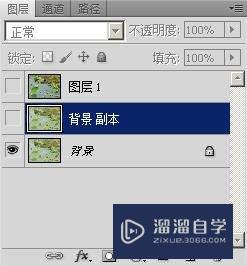
第10步
在菜单栏上执行:滤镜--艺术效果--底纹效果
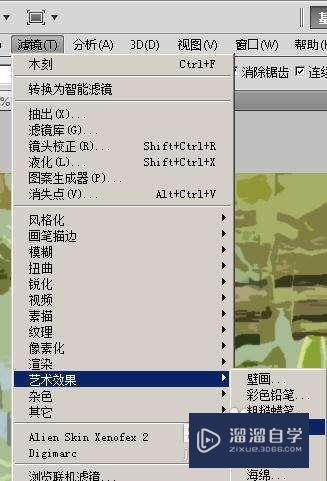
第11步
设置参数如图所示
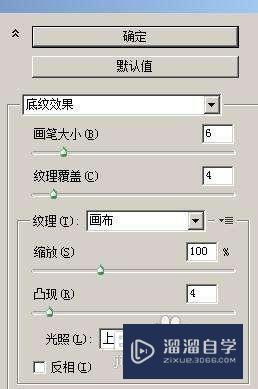
第12步
接下来将背景副本显示出来,设置混合模式为叠加
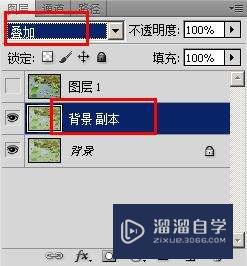
第13步
将图层1显示出来,设置图层模式为深色
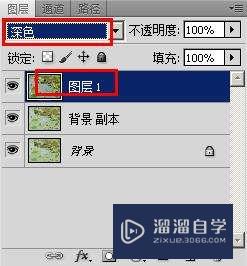
第14步
最后这就是我们得到的效果了。

注意/提示
关于“PS如何制作油画效果?”的内容就分享完毕了,希望能解决大家的问题。如果想要提升对软件的熟悉,大家还可以前往观看溜溜自学网免费课程>>
相关文章
距结束 06 天 10 : 18 : 27
距结束 01 天 22 : 18 : 27
首页






