Photoshop如何去除眼袋?
溜溜自学 平面设计 2022-12-26 浏览:672
大家好,我是小溜,很多学习PS的小伙伴想知道Photoshop如何去除眼袋,对此也都比较感兴趣。那么为了帮助到大家,下面小溜就来告诉大家Photoshop如何去除眼袋,希望本文内容能够给大家带来帮助。
工具/软件
硬件型号:戴尔DELL灵越14Pro
系统版本:Windows10
所需软件:Photoshop2019
方法/步骤
第1步
打开PS软件,打开图片,复制图层,点击左边工具栏“修补工具”,设置修补,内容识别。

第2步
圈定眼袋区域,拖拉到附近光滑皮肤区域,进行修补处理。

第3步
打开“污点修复画笔工具”,设置模式“正常”,类型“内容识别”,在污点处进一步修复处理。
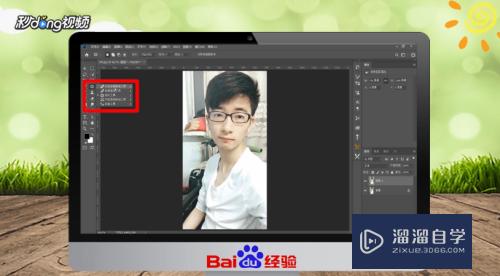
第4步
打开“涂抹工具”,设置模式“正常”,强度“11%”左右,在眼袋处进行涂抹处理。

第5步
总结如下。

注意/提示
好啦,本次关于“Photoshop如何去除眼袋?”的内容就分享到这里了,跟着教程步骤操作是不是超级简单呢?快点击下方入口观看免费教程→→
相关文章
距结束 04 天 16 : 59 : 53
距结束 00 天 04 : 59 : 53
首页






